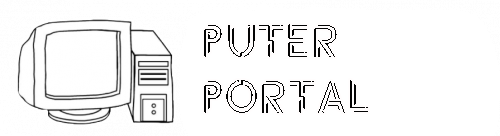Übersicht: Hardware fürs Netzwerk
Windows 10 Netzwerk einrichten – Schnell & einfach zur Arbeitsgruppe!
Bei dir befinden sich Zuhause mehrere verschiedene Computer im Einsatz? Dann profitierst du mit Sicherheit davon, bei Windows 10 ein Netzwerk einrichten zu lassen. Die einzelnen Schritte kannst du ganz leicht selbst ausführen. Dazu kannst du bloss der weiter unten aufgeführten Anleitung folgen und schon kannst du die Funktionen der Netzwerkfreigabe nutzen und einzelne Dokumente oder gleich ganze Geräte mit der Familie teilen. Dazu gehören beispielsweise alle modernen Drucker, deren verschiedensten Installationsproblemen du damit vorbeugen kannst.

Wie richte ich ein Heimnetzwerk ein in Windows 10?
Um unter Windows 10 ein Netzwerk einrichten zu können, musst du mittlerweile leider etwas kreativ werden. Die allseits beliebte Heimnetzgruppe existiert seit Windows 10 Version 1803 nicht mehr. Alternativ erstellst du deshalb eine sogenannte Arbeitsgruppe. Lass dich von dem Namen nicht täuschen, denn dieses Feature ist speziell auch für den privaten Gebrauch gedacht.
Quelle: jeferrb von Pixabay
In der Regel musst du bei deinem Betriebssystem ein paar Einstellungen vornehmen. Das Netzwerk lässt sich einrichten, freigeben und die Geräte verbinden, indem du folgende Schritte beachtest:
Windows 10 Netzwerk einrichten: Wie kann ich eine Netzwerkverbindung herstellen?
Beginnen wir also mit dem ersten Punkt auf der Liste. All diese Änderungen musst du einmalig an jedem PC vornehmen, der an die Arbeitsgruppe angeschlossen werden soll.
Es gibt verschiedene Möglichkeiten, zu den Netzwerk- und Interneteinstellungen von Windows 10 zu gelangen. Bist du über WLAN mit dem Internet verbunden, führt dich ein Rechtsklick auf das entsprechende Symbol schnell zum Ziel. Ansonsten gehe wie folgt vor, um ein Netzwerk einrichten zu lassen:
Wechsle in die Einstellungen von Windows. Dafür klickst du entweder auf das Zahnrad-Symbol des Startmenüs oder du drückst gleichzeitig die Windows-Logo-Taste + I. Entscheide dich für Netzwerk und Internet. Unter den Erweiterten Netzwerkeinstellungen findest du die Schaltfläche Adapteroptionen ändern. Öffne diese per Mausklick. Ein neues Fenster mit den aktuellen Netzwerkverbindungen deines Geräts erscheint. Mit einem Doppelklick wählst du die aktive Verbindung aus (meist WLAN ohne das rote Kreuz). In dem kleineren Fenster klickst du auf Eigenschaften. Das Wappen signalisiert, dass du gegebenenfalls dein Admin-Passwort benötigst (siehe Administrator-Konto). Du solltest dich bereits im Reiter Netzwerk befinden. Unter den Eigenschaften dieser Verbindung siehst du den Punkt Datei- und Druckerfreigabe für Microsoft-Netzwerke. Stelle sicher, dass davor ein Häkchen ist. Bestätige alle Änderungen mit OK und verlasse die Einstellungen.
2. Netzwerktyp ändern: Den Namen der Arbeitsgruppe anpassen
Jetzt geht es um das Wichtigste. Als Nächstes musst du in den Erweiterten Systemeinstellungen von Windows 10 Änderungen vornehmen, um schliesslich dein Netzwerk einrichten zu können. Bei Schwierigkeiten mit dem ersten Schritt versuche zunächst deine Taskleiste zu reparieren.
Öffne die Systemsteuerung von Windows. Diese erreichst du am schnellsten über die Suchfunktion mit Windows-Logo-Taste + S. Tippe hier einfach die Bezeichnung Systemsteuerung ein. Anschliessend klickst du auf System und Sicherheit und dort wiederum auf System. Etwas weiter unten findest du die Erweiterten Systemeinstellungen. Wechsle hier in den Reiter Computername und klicke auf die Schaltfläche Ändern. Hier kannst du den Netzwerknamen ändern. Bevor du das Netzwerk einrichten kannst, ist dieser standardmässig WORKGROUP. Möchtest du zudem den Anzeigenamen deines PCs anpassen, kannst du dies ebenfalls hier tun. Bestätige dies mit OK und kontrolliere künftig, dass alle Geräte unter dem gleichen Netzwerk laufen.
3. Mit dem richtigen Microsoft-Konto bei Windows 10 anmelden
Um die Einstellungen des angemeldeten Benutzers aufzurufen, öffnest du am besten das Startmenü von Windows 10. Das ist das Windows-Symbol ganz links in deiner Taskleiste. Dort siehst du den Namen deines Accounts sowie eventuell ein Profilbild. Mit Klick darauf kannst du die Kontoeinstellungen ändern. Um das Netzwerk beziehungsweise die von dir erstellte Arbeitsgruppe nutzen zu können, muss nämlich jeder PC mit einem übereinstimmenden Microsoft-Konto angemeldet sein.
Ob du bereits einen solchen Account hinterlegt hast, erkennst du daran, dass unter deinem Namen in Blau steht: Mein Microsoft-Konto verwalten. Bist du noch über einen lokalen Benutzer verbunden, siehst du Stattdessen mit einem Microsoft-Konto anmelden. Auf der offiziellen Seite von Microsoft kannst du dir kostenlos einen Zugang erstellen und diesen in Zukunft nutzen. Jetzt fehlt nur noch ein Schritt, um dein Netzwerk fertig einzurichten.
Quelle:
4. Netzwerkerkennung einschalten, Netzwerk einrichten und anzeigen
Ein letzter Punkt muss noch beachtet werden, bevor du die Einrichtung deines Netzwerks abgeschlossen hast:
Erneut startest du die Einstellungen (Windows-Logo-Taste + I) und klickst dort wieder auf Netzwerk und Internet. Diesmal öffnest du jedoch das Netzwerk- und Freigabecenter. Dort findest du auf der linken Seite die Option Erweiterte Freigabeeinstellungen ändern. Gleich unter dem ersten Punkt der Netzwerkerkennung deines aktuellen Profils muss Netzwerkerkennung einschalten ausgewählt sein. Falls du etwas anpassen musst, denke daran, im Anschluss die Änderungen speichern zu lassen. Fertig!
Hast du all die von dir genutzten Geräte nach dieser Anleitung aktiviert, solltest du jetzt problemlos Dateien austauschen und weitere Vorteile nutzen können. Im Windows Explorer siehst du unter dem Punkt Netzwerk alle verknüpften Computer. Diese Übersicht steht dir sowohl bei Windows 10 Home wie auch bei Windows 10 Pro zur Verfügung. Du konntest damit erfolgreich dein Netzwerk einrichten.
Heimnetzwerk einrichten: So geht's
Vernetztes Zuhause Heimnetzwerk einrichten: So wird es sicher und schnell ks (CF) Aktualisiert am 12.09.2013 Lesedauer: 2 Min. Heimnetzwerk einrichten. (Quelle: /Thinkstock by Getty-Images-bilder)
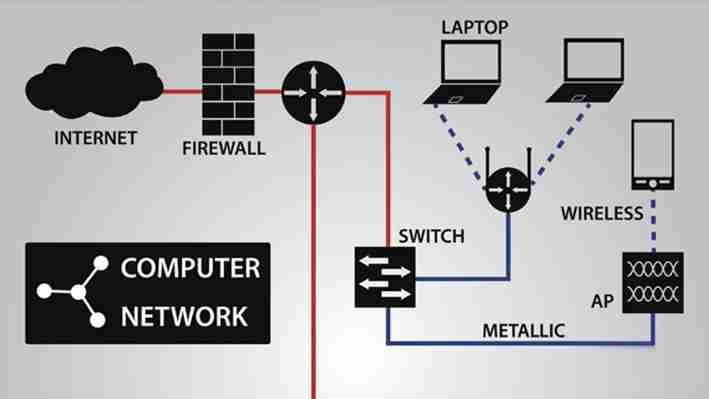
Wer verschiedene Computer und Notebooks benutzt, sollte zwecks eines effizienteren Datenaustauschs ein Heimnetzwerk einrichten. Auf diese Weise bewegen Sie auch größere Dateien sicher und schnell, ohne ständig USB-Sticks oder optische Datenträger bespielen zu müssen.
Anwendungsbeispiel für ein solches Heimnetzwerk gibt es mehr als genug: So befinden sich die Videos vom letzten Sommerurlaub auf dem PC im Arbeitszimmer. Um diese auf das Notebook zu überspielen müssen Sie die Dateien nun auf eine DVD brennen, auf einen USB-Stick kopieren oder auf eine Internetplattform hochladen – das ist zeitaufwendig und funktioniert bei großen Dateimengen jenseits 1 GB nur schwer. (Tipps für ein sicheres Netzwerk.)
Mit Ethernet-Kabel ein günstiges Heimnetzwerk einrichten
Die sicherlich kostengünstigste Methode zur Herstellung eines Netzwerks ist die Verbindung der einzelnen Systeme mit einem handelsüblichen Ethernet-Kabel. Der Vorteil liegt in der konstanten Übertragungsgeschwindigkeit, da es im Gegensatz zum WLAN (drahtlose Netzwerkverbindung) keine Schwankungen in der Empfangsqualität gibt. Der Nachteil wiederum liegt im Kabelsalat, der die Anwendung eines solchen Heimnetzwerks zwischen mehreren Zimmern faktisch ausschließt. (Was ist eine MAC-Adresse und wie ermittelt man sie?)
WLAN-Netzwerke besonders zu empfehlen
Die Wireless LAN-Technik ist hier schon deutlich komfortabler: Über einen Router mit WLAN-Antenne entsenden Sie Daten jeder Art schnurlos quer durch das gesamte Haus. Der Sender sollte möglichst stark sein, da dicke Wände oder gar mehrere Stockwerke die Wellenverbreitung behindern können. Dank einer jederzeit zuschaltbaren Verschlüsselung bewegen Sie Ihre Daten stets sicher. (WLAN funktioniert nicht? So gehen Sie vor)
Das schnelle Netzwerk aus der Steckdose
Übersicht: Hardware fürs Netzwerk
Router

Der Router – hier eine FritzBox Fon WLAN 7490 – ist die Schaltzentrale im Netzwerk. Er verbindet PCs, Drucker und sonstige Geräte zum Heimnetzwerk – und dieses wiederum mit dem Internet. Für die Internetverbindung sorgt in der Regel ein eingebautes DSL-Modem (DSL-Router), ein separates Kabelmodem stellt den TV-Anschluss her. In vielen Routern ist schon ein WLAN-Adapter eingebaut.
» Test: Aktuelles Topmodell – FritzBox Fon WLAN 7490
» Bestenliste: Die besten Router mit und ohne DSL-Modem
Anschlüsse des Routers
Internet-Anschluss: In die hellgraue Buchse (links) kommt das Kabel zum DSL-Anschluss oder zum TV-Kabelmodem. Die PC-Anschlüsse (rot) sind für die Kabel-Verbindung von Computer oder Switch. Die WLAN-Antenne ist für die drahtlose Netzwerkverbindung. An der USB-Buchse finden beispielsweise eine externe Festplatte oder ein Drucker den Weg ins Heimnetzwerk. An älteren Routern ohne USB-Eingang verwenden Sie spezielle Netzwerk-Festplatten oder -Drucker.
» Bestenliste: WLAN-Router
Gigabit-Switch
Ihr Kabelnetzwerk erreicht nicht das maximale Tempo von einem Gigabit, sondern schafft nur schlappe 100 Megabit? Das liegt an der verwendeten Hardware.
» Ratgeber: Sechs hilfreiche Netzwerk-Tipps – Netzwerktempo prüfen
Mit neueren Routern bauen Sie ein Gigabit-Netzwerk auf, ältere Geräte rüsten Sie mit einem Gigabit-Switch auf – zum Beispiel dem Netgear GS605. Schließen Sie Ihre PCs an so einen Verteiler an, erreichen sie sofort Gigabit-Tempo – vorausgesetzt, im PC arbeitet eine Gigabit-Netzwerkkarte. Für den Anschluss der PCs ans Internet sorgt dann ein Netzwerkkabel zwischen Switch und Router.
Netzwerkkabel
Auch die Kabel müssen fit für die Gigabit-Technik sein – mit älteren Kabeln der Kategorie 5 (CAT5) klappt es nicht. Fragen Sie beim Kauf nach der Kategorie CAT5e oder höher.
» COMPUTER BILD-Quiz: Sind Sie ein Kabel-Experte?
Netzwerkkarte
Netzwerk-Adapter in älteren Computern (Modelle bis 2006) bieten oft nur Fast Ethernet. Für flotteres Tempo sorgt der Einbau einer Gigabit-Netzwerkkarte. Eine bauliche Maßnahme, die sich für betagte Notebooks nicht rechnet. Hier sollten Sie beim Kauf darauf achten, dass eine entsprechende Gigabit-Karte eingebaut ist. Dies ist heutzutage meist der Fall.
Netzwerk-Festplatten
Computer und Router sind die Pflicht, andere Geräte gehören im Heimnetz zur Kür.
Auf per Kabel oder WLAN mit dem Router verbundene Netzwerk-Festplatten hat jeder PC im Netzwerk Zugriff. So haben Sie einen zentralen Speicher, etwa für Musik, Filme oder die Datensicherung. Alternative: Verfügt Ihr Router über einen oder mehrere USB-Anschlüsse, schließen Sie auch herkömmliche externe Festplatten an.
» Anleitung: Netzwerk-Tipps – Festplatte im Netzwerk nutzen
Netzwerk-Drucker
Drucker mit Ethernet- oder WLAN-Adapter lassen sich direkt am Router anschließen. Vorteil: Das Gerät steht sofort allen PCs im Netzwerk zur Verfügung. An Router mit USB-Anschluss lässt sich jeder andere USB-Drucker anschließen. Im Heimnetzwerk funktioniert auch die Freigabe des Druckers, der mit einem der PCs im Netzwerk verbunden ist.
» Anleitung: Netzwerk-Tipps – Drucken im Netzwerk
WLAN-Verteiler
Ein WLAN-Repeater (im Bild rechts) erhöht die Reichweite eines Funknetzwerks. Hierbei halbiert sich die Datenübertragungsrate des Funknetzes, da der Repeater sowohl mit den einzelnen Rechnern als auch mit dem Wireless Access Point kommuniziert.
Eine Alternative ist ein Stromnetz-Adapter mit WLAN (im Bild links). Er ermöglicht die Datenübertragung über die hausinternen Stromleitungen (HomePlug, dLAN). Der Adapter ist für den einfachen Aufbau eines Netzwerkes für Internet, Audioübertragung oder IPTV (Fernsehen via Internet) nutzbar.
» Anleitung: Reichweite mit WLAN-Repeater vergrößern
» Ratgeber: Stromnetzwerk – Datenstrom aus der Steckose