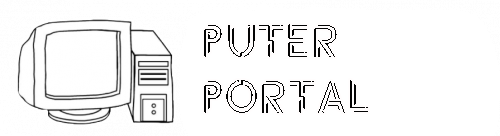Bildschirm drehen um 90 oder 180 Grad – so geht’s bei Windows und anderen Systemen
Ihr Bildschirm steht plötzlich Kopf? Keine Panik: Mit unseren Tipps drehen Sie das Monitorbild wieder in die richtige Lage. Für Windows 7, 8, 10, Android und Linux, sowie für iPad und iPhone. Mit Tastenkombinationen, über die Systemeinstellungen und über das Kontrollzentrum (iOS).
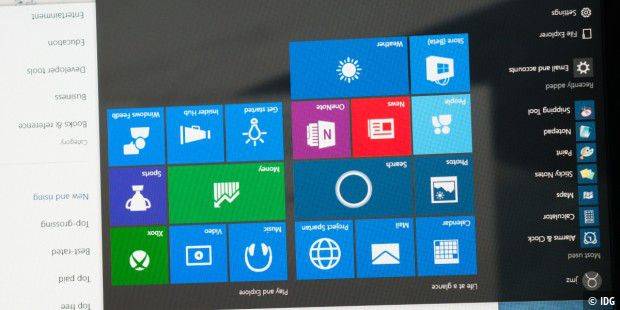
Das Problem: Ihr Monitor zeigt plötzlich ein auf dem Kopf stehendes Bild. Das kann unter Windows 10 passieren, aber auch mit Windows 7 oder Windows 8.1 oder aber mit Android-Bildschirmen und auf Linux-Rechnern.
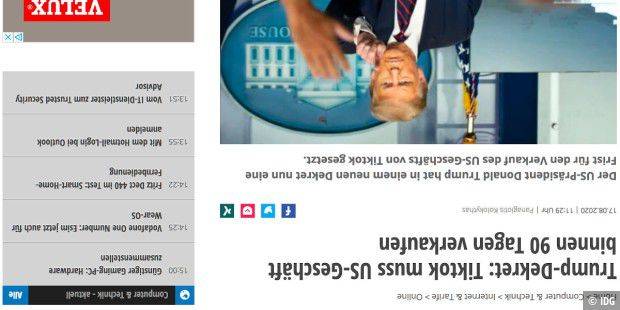
Vermutlich haben Sie dann versehentlich eine Tastenkombination gedrückt, die das Monitorbild um 180 Grad drehen lässt. Das sind die häufigsten Tastenkombinationen oder Tastenkürzel zum Umdrehen des Bildschirm-Inhaltes (Achtung : Ob und welche dieser Kürzel auf Ihrem Windows-PC funktionieren, hängt von dessen Konfiguration ab. Keinesfalls funktioniert jede Tastenkombination zwangsläufig auf jedem Windows-PC):
STRG + Pfeiltaste
STRG + ALT + Pfeiltaste
STRG + SHIFT + Pfeiltaste
STRG + SHIFT + 9 (für 90° Drehung)
Wir erklären Schritt für Schritt, wie Sie das Versehen sofort wieder rückgängig machen und die Bildschirmdarstellung wieder in die richtige Position drehen. Wahlweise über die Systemeinstellungen von Windows oder über die Grafikkartentreibereinstellungen oder per Tastenkombinationen (Shortcuts). Auf Rechnern ➤ mit Windows 7, Windows 8 oder ➤ Windows 10 sowie ➤ Linux . Auf Desktop-Rechnern und auf Laptops. Auch ➤ auf dem iPad kann man den Bildschirm drehen. Alternativ können Sie unsere Tipps natürlich auch dafür verwenden um den Bildschirm bewusst zu drehen. Dafür gibt es durchaus gute Gründe, die wir weiter unten darstellen.
Windows 7 , 8: Bildschirm über Systemeinstellungen drehen
Windows 7, 8: Bildschirm drehen über Grafiktreiber-Einstellung
Windows 7, 8, 10: Bildschirm über Tastenkombination drehen
Windows 10: Bildschirm über Systemeinstellungen drehen
Windows 10: Bildschirm drehen über Grafiktreiber-Einstellung
Android
Linux: Bildschirm über Systemeinstellungen drehen
iPad-/iPhone-Bildschirm drehen
Um ein um 90 oder 180 Grad gedrehtes Monitor-Bild wieder zurück in die richtige Position zu drehen, gibt es drei Möglichkeiten: Die Systemeinstellungen von Windows, die Einstellungen des Grafikkartentreibers und Tastaturkürzel.
Unter Windows 7 gehen Sie in „Systemsteuerung, Darstellung und Anpassung, Anzeige“. Klicken Sie dann auf „Anzeigeeinstellung ändern“ oder auf „Auflösung anpassen“. Beide Schaltflächen öffnen das Menü „Bildschirmauflösung“. Oder Sie wählen den alternativen Weg: Klicken Sie mit der rechten Maustaste auf den Windows-Desktop und wählen Sie aus dem dann erscheinenden Maus-Menü den Eintrag „Bildschirmauflösung“. Dann landen Sie ebenfalls im Menü „Bildschirmauflösung“.
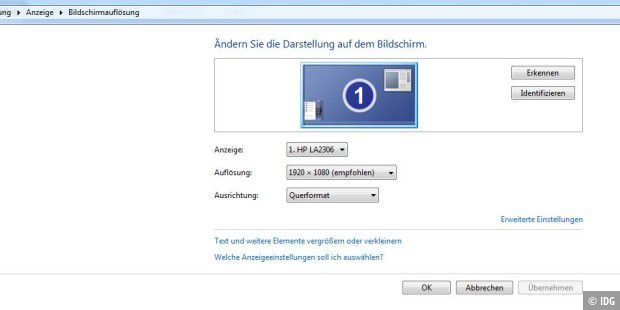
Bei dem Pull-Down-Menü „Ausrichtung“ können Sie unter Windows 7 unter vier verschiedenen Optionen wählen: Querformat, Hochformat, Querformat (gedreht), Hochformat (gedreht).
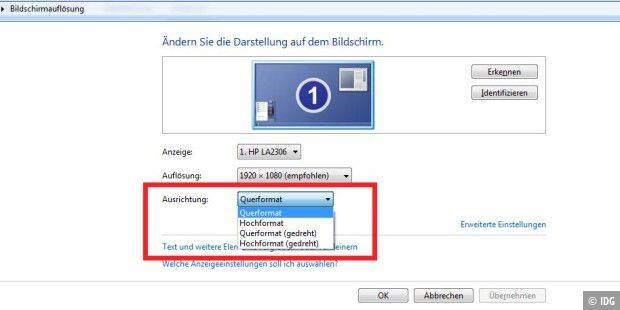
Wählen Sie die gewünschte Ausrichtung – in der Regel dürfte das „Querformat“ sein. Die kleine Monitorvorschau oberhalb des Auswahlmenüs zeigt Ihnen an, wie die Bildschirmdarstellung dann aussehen wird.
Klicken Sie jetzt auf OK. Das Bild wechselt nun für einige Sekunden in die neu gewählte Ausrichtung. Wollen Sie diese beibehalten, so klicken Sie auf „Änderungen beibehalten“. Damit sollte Ihr Problem bereits gelöst sein!
Je nach gewählter Ausrichtung kann es übrigens durchaus sein, dass Sie das Bild nicht nur seitenverkehrt sehen, sondern auch der Mauszeiger sich nicht mehr so leicht kontrollieren lässt. Doch keine Panik: Das Bild springt nach wenigen Sekunden wieder von selbst in die Ausgangsposition zurück, sofern Sie nicht auf „Änderungen beibehalten“ klicken.
Tipp: Sie können ohne Scheu auch mal „Hochformat“ oder eine andere derzeit nicht zu Ihrem Monitor passende Ausrichtung ausprobieren. Denn nach einigen Sekunden springt das Bild wieder zurück in die ursprüngliche Einstellung, sofern Sie nicht auf „Änderungen beibehalten“ klicken.
Über das Kontextmenü der rechten Maustaste haben Sie auch Zugriff auf die Einstellungen des Grafikkartentreibers.
Auf unserem Windows-7-Pro-Rechner stammt dieser von Intel, weil unser Rechner einen Onboard-Grafikchip von Intel besitzt. Klicken Sie also mit der rechten Maustaste auf den Desktop Ihres Windows-PCs und wählen Sie aus dem dann erscheinenden Kontextmenü den Punkt „Grafikeigenschaften“ und dann „Display“. Unter „Drehung“ stellen Sie dann die Bildschirmausreichung ein. Mit dem Wert „0“ stellen Sie den Ur-Zustand wieder her. Auch hier gibt es eine Vorschau-Funktion.
Es gibt verschiedene Tastenkombinationen, mit denen Sie ruck-zuck die Bildschirm-Darstellung drehen können. Wichtig: Diese Shortcuts funktionieren aber nur, wenn Windows für die Drehung des Bildschirms zuständig ist. Ist dagegen der Grafikkartentreiber für das Drehen der Bildschirmdarstellung zuständig, dann funktionieren die folgenden Shortcuts nicht!
Mögliche Windows-Tastenkombinationen zum Drehen des Bildschirms sind:
STRG+Pfeiltaste
STRG+ALT+Pfeiltaste
STRG+Shift-Taste+Pfeiltaste
Nehmen wir das Beispiel STRG+ALT+Pfeiltaste: Halten Sie gleichzeitig die beiden Tasten STRG und ALT gedrückt und drücken Sie zudem noch einer der vier Pfeiltasten auf Ihrer Tastatur. Die Pfeiltaste nach oben erzwingt die gewohnte Darstellung, Pfeiltaste nach unten stellt den Bildschirminhalt auf den Kopf. Die Pfeiltasten nach links oder rechts drehen entsprechend das Bild nach links oder rechts. Probieren Sie es ruhig aus, mit den Tasten können Sie die Änderung sofort rückgängig machen. Anders als bei dem Weg über die Windows-System-Einstellung wird bei den Tastenkombinationen die Änderung sofort umgesetzt.
Diese Tastenkombination funktioniert nicht nur auf Desktop-Rechnern, sondern auch auf Notebooks.
Allerdings funktionieren die erste und die letzte Kombination auf keinem uns bekannten Rechner. Sie sind nämlich abhängig von der verwendeten Grafikkarte.
Neben den oben erwähnten Tastenkombinationen können Sie auch unter Windows 10 über die Systemeinstellungen die Bildschirmausrichtung ändern, sofern Windows für die Drehung des Bildschirms zuständig ist (und nicht der Grafikkartentreiber). Am schnellsten geht das mit einem Klick der rechten Maustaste auf den Desktop. Wählen Sie dann den Eintrag „Anzeigeneinstellungen“. Oder Sie gehen über das Windows-Startmenü zu „Einstellungen" (zweites Icon von unten in der ganz links ausfahrenden Menü-Leiste) und dann "System, Anzeige“.
Sie öffnen damit die „Anzeigen-Seite (ehemals: Bildschirm) in den Windowseinstellungen. Und können dort unter „Bildschirmausrichtung“ wieder das gewünschte Format wählen. Mit "Querformat" stellen Sie die optimale Standardeinstellung ein, ein verstellter Bildschirm sollte damit behoben sein.
Sie können aber im Kontextmenü der rechten Maustaste auch den Eintrag “Grafikeigenschaften“ wählen; eventuell heißt dieser Punkt auch "Nvidia Systemsteuerung" - nämlich dann, wenn Nvidia-Grafikkartentreiber installiert sind. Darüber landen Sie dann aber nicht in der Windows-Systemsteuerung, sondern eben in den Einstellungen des Grafikkartentreibers.
Bei einem Intel-Grafikchip zum Beispiel können Sie im Menü „Display“ unter „Drehung“ die Ausrichtung des Bildschirminhalts festlegen und bekommen auch hier wieder eine Vorschau. Mit dem Wert „0“ stellen Sie die Standardeinstellung wieder her.
Genauso funktioniert es in der Nvidia Systemsteuerung unter "Anzeige, Anzeige drehen", wenn eine Nvidia Grafikkarte verbaut ist. Wie auf unserem Desktoprechner mit Windows 10 Pro und einer Nvidia Geforce GTX 1060 6 GB.
Die oben beschriebenen Tastenkombinationen funktionieren auch auf Rechnern, an die zwei Bildschirme angeschlossen sind. Die durch die Tastenkombination ausgelöste Änderung der Bildschirm-Ausrichtung erfolgt immer auf dem Monitor, auf dem gerade der Cursor/Mauszeiger aktiv ist.
Es macht durchaus Sinn, dass Microsoft in die Systemsteuerung von Windows eine Funktion zum Drehen der Bildschirmdarstellung eingebaut hat. Denn für bestimmte Einsatzzwecke macht zum Beispiel ein hochkant stehender Bildschirm Sinn. Beispielsweise zum Betrachten langer Excel-Tabellen. Sofern sich der Monitor Hardware-seitig hochkant drehen lässt, muss natürlich auch die Bildschirmdarstellung dafür angepasst werden. Genau dafür gibt es das entsprechende Menü in Windows und im Grafikkartentreiber und auch die entsprechenden Tastenkombinationen.
Auf einem Android-Smartphone wie zum Beispiel einem Samsung-Galaxy-Modell dreht sich der Bildschirm, wenn Sie in den „Einstellungen, Bedienungshilfen“ die Option „Bildschirm automatisch drehen“ auswählen. Am schnellsten erreichen Sie das auf einem Androiden, wenn Sie die Schnelleinstellungsleiste nach unten ziehen und das Icon für Icon „automatisch drehen“ oder „Bildschirm drehen“ antippen. Auf Samsung-Smartphones müssen Sie das Porträt-Symbol antippen, damit „Bildschirm drehen“ erscheint. Auf dieser Seite finden Sie die entsprechende Anleitung von Samsung.
Ob Sie (versehentlich) die Bildschirmsperre aktiviert haben, sehen Sie in der Statusleiste. Steht dort ein Schlosssymbol, tippen Sie es an. Nun sollte sich das Icon ändern und der Bildschirm dreht wieder mit.
Auf einem PC mit Ubuntu Linux und Gnome-Desktop gelangen Sie über "Einstellungen, Anzeigegeräte" zu dem Menü zur Ausrichtung des Bildschirms. Sie erreichen dieses Menü über das kleine Dreieck oben rechts.
Auf einem Rechner mit Ubuntu Linux und Unity-Desktop gelangen Sie über „Systemeinstellungen, Hardware, Anzeigegeräte“ zur Ausrichtung des Bildschirms. Sie erreichen dieses Menü über das Zahnradsymbol oben rechts.
Im Menüpunkt „Ausrichtung“ stellen Sie mit Normal wieder den Standardzustand her. Auch hier gibt es wieder eine Vorschau, die sofort anzeigt, wie sich Ihre Veränderungen auswirken.
iPad-Besitzer kämpfen oft mit diesem Problem: Sie drehen ihr iPad , doch der Bildschirm dreht sich nicht mit. Der Grund ist denkbar einfach: Sie haben (versehentlich) die Ausrichtungssperre aktiviert.
Diese entfernen Sie folgendermaßen: Wischen Sie mit dem Finger von der oberen rechten Ecke nach unten. Es öffnet sich das iOS-Kontrollzentrum. Das Icon (mit dem Schlosssymbol) für die Ausrichtungssperre sollte bei aktivierter Ausrichtungssperre orange eingefärbt sein. Tippen Sie auf das Icon, um die Ausrichtungssperre abzuschalten. Nun sollte der Bildschirm wieder mitschwenken, wenn Sie das iPad drehen.
Bei einigen alten iPads gibt es noch den mechanischen Seitenschalter zum Aktivieren der Ausrichtungssperre am Gehäuserand. Schalten Sie ihn aus, damit der Bildschirm wieder mitschwenken kann.
Unter „Einstellungen, Allgemein, Seitenschalter“ können Sie bei diesen alten iPads festlegen, ob der Seitenschalter die „Ausrichtungssperre“ oder „Ton aus“ steuern soll. Schalten Sie hier also von „Ausrichtungssperre“ auf „Ton aus“ um. Dann können Sie mit dem Seitenschalter künftig das iPad stumm schalten, aber nicht mehr das Mitschwenken des Bildschirms unterbinden.
Bei iPhone-Besitzern stellt sich Problem genauso dar wie bei iPad-Nutzern: Sie drehen ihr iPhone , doch der Bildschirm dreht sich nicht mit. Auch hier ist (versehentlich) die Ausrichtungssperre aktiviert. Wischen Sie also auf dem iPhone mit dem Finger von oben rechts nach unten. Es öffnet sich das Kontrollzentrum des iPhones. Das Icon für die Ausrichtungssperre finden Sie hier ebenfalls orange eingefärbt. Tippen Sie auf das Icon, um die Ausrichtungssperre wieder abzuschalten. Nun sollte der iPhone-Bildschirm wieder mitschwenken, wenn Sie das iPhone drehen.
Hinweis: Nicht alle iOS-Apps unterstützen das Umschwenken zwischen Hoch- oder Querformatmodus.