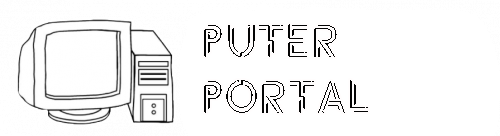Hardware Informationen anzeigen lassen
So Erhalten Sie Einfach Hardwareinformationen Zu Ihrem Linux-PC
Wenn auf Ihrem Linux-Computer Probleme auftreten und Sie eine Fehlerbehebung durchführen müssen, müssen Sie zunächst die Hardwareinformationen Ihres Computers ermitteln. Anstatt es zerlegen zu müssen, um jedes Teil einzeln zu betrachten, können Sie es verwenden HardInfo, eine kleine und benutzerfreundliche Anwendung, mit der Informationen zu allen Hardwareaspekten Ihres Computers angezeigt werden.

Installation
Sie finden HardInfo im Software Center oder im Paketmanager Ihrer Distribution. Im Ubuntu Software Center lautet der alternative Name “System Profiler and Benchmark”. Installieren Sie es wie gewohnt, indem Sie darauf und dann auf die Schaltfläche „Installieren“ klicken.
Alternativ können Sie es vom Terminal aus installieren:
Zusammenfassung und Betriebssystemdetails
Wenn Sie es zum ersten Mal ausführen, wird HardInfo mit der vorausgewählten Informationsseite „Computer -> Zusammenfassung“ angezeigt. Hier sehen Sie die wichtigsten Informationen zu Ihrem PC.
Unter “Betriebssystem” sehen Sie die von Ihnen verwendete Linux-Distribution und deren Version.
“CPU” zeigt Ihnen das genaue Modell Ihres Prozessors, seine Geschwindigkeit (in GHz), die Anzahl der Kerne und die Anzahl der Threads für jeden Kern an (wenn Ihre CPU Multithreading unterstützt).
“RAM” zeigt Ihnen die Menge des verfügbaren Speichers (in KB) an.
“Motherboard” zeigt Ihnen das Modell und den Chipsatz des Motherboards in Ihrem Computer.
Unter “Grafik” sehen Sie die aktive Auflösung, Marke und das Modell Ihrer GPU.
“Speicher” listet alle installierten Speichergeräte auf, auf denen sich Ihr Betriebssystem und andere Dateien befinden.
Schließlich finden Sie unter “Drucker” und “Audio” alle an Ihren PC angeschlossenen Drucker (falls verfügbar) sowie deren Audio-Subsystem.
Systemdetails
Wenn Sie die Optionen im linken Bereich durch Auswahl von “Betriebssystem” durchgehen, sehen Sie weitere Details zu Ihrem installierten Betriebssystem.
Von allem, was aufgelistet ist, sind zwei der wichtigsten Teile zu beachten:
“Kernel” gibt Ihnen den Namen und die Version des aktuellen Kernels an, der auf Ihrem System ausgeführt wird.
“Computername” zeigt Ihnen den “Hostnamen” an, den andere PCs als Ihren Computer in einem lokalen Netzwerk erkennen.
CPU- und Speicherdetails
Um weitere Informationen zu Ihrer CPU zu erhalten, wählen Sie “Geräte -> Prozessor”.
Hier können Sie nicht nur die Gesamtgeschwindigkeit Ihrer CPU, sondern auch jedes einzelnen Kerns sowie die Menge des verfügbaren Caches anzeigen.
Durch Auswahl von “Speicher” direkt darunter können Sie die Gesamtmenge des auf Ihrem Computer installierten Speichers (wie auf der Seite “Zusammenfassung”) sowie die Menge an freiem Speicher (MemFree) und die für Ihre Anwendungen verfügbare Menge anzeigen (wie auf der Seite “Zusammenfassung”). MemAvailable).
Falls verfügbar, können Sie, da dies von den Einstellungen Ihres Betriebssystems abhängt, neben dem Feld “SwapTotal” auch die Menge des für das System verfügbaren virtuellen Speichers anzeigen. Dies bezieht sich auf einen Teil Ihrer Speichergeräte, den Ihr Betriebssystem als langsamere Erweiterung Ihres tatsächlichen Arbeitsspeichers verwendet.
GPU-, Speicher- und Netzwerkdetails
Weitere Informationen zu Ihrer Grafikkarte (GPU) und anderen ähnlichen „Erweiterungskarten“, die an Ihr Motherboard angeschlossen sind, finden Sie unter „PCI-Geräte“.
Sie sehen Grafikkarten, die als “VGA-kompatibler Controller” aufgeführt sind. Klicken Sie auf den Eintrag, und in der unteren Hälfte des Fensters werden weitere Informationen dazu angezeigt, z. B. das genaue Modell, die Größe des integrierten Speichers usw.
Um weitere Informationen zu all Ihren Speichergeräten und den Controllern zu erhalten, mit denen sie verbunden sind, wählen Sie “Speicher”. Obwohl Sie in unserem Screenshot nur ein Festplattenlaufwerk sehen können, haben Sie möglicherweise mehr in Ihrem PC oder anderen Arten von Speichergeräten. Klicken Sie auf jeden von ihnen, und die untere Hälfte des Fensters wird mit weiteren Informationen über sie aktualisiert.
Um mehr über Ihre Netzwerk- / Internetverbindung zu erfahren, wählen Sie “Netzwerk”. Sie sehen eine Liste aller auf Ihrem Computer verfügbaren Netzwerkschnittstellen sowie die Menge der gesendeten, empfangenen Daten und die IP-Adresse der einzelnen Benutzer.
Nach wie vor erhalten Sie durch Klicken auf die einzelnen Elemente weitere Informationen, z. B. die Art der Schnittstelle und das verwendete Internetprotokoll.
Benchmarking
HardInfo enthält außerdem eine Reihe von Benchmarks, mit denen Sie die Leistung Ihres PCs überprüfen können. Sie finden sie unter “Benchmarks”.
Die meisten von ihnen testen die Geschwindigkeit Ihrer CPU in verschiedenen Aufgaben, aber es gibt auch einen elementaren GPU-Test („GPU-Zeichnung“), der Ihnen eine sehr grobe Vorstellung von der Geschwindigkeit geben kann.
Bericht generieren
Da es nicht einfach ist, sich an alles zu erinnern, können Sie mit HardInfo einen Bericht über Ihre Hardware erstellen. Klicken Sie in der Hauptsymbolleiste auf die Schaltfläche “Bericht erstellen”.
Wir empfehlen, dass Sie es auswählen, alle Optionen aktiviert lassen, einen Bericht erstellen und an einem sicheren Ort speichern – beispielsweise auf einem USB-Stick -, wenn Sie ihn in Zukunft benötigen.
Wenn der Grund, warum Sie Ihre Hardware überprüfen möchten, darin besteht, dass Sie bereits auf ein Problem stoßen, z. B. dass Ihr Display nach einer Weile beschädigt und verstümmelt wird, sollten Sie Ihre GPU einem Stresstest unterziehen, um zu überprüfen, ob dies daran schuld ist. Wenn sich Ihr Computer im Allgemeinen “langsam” anfühlt, möchten Sie möglicherweise Ihre Speichergeräte bewerten, um sicherzustellen, dass sie ordnungsgemäß funktionieren.
Verwenden Sie einen anderen Ansatz, um Hardwarekonfigurationen zu überprüfen? Bevorzugen Sie ein anderes Dienstprogramm, das Sie für besser halten? Sagen Sie uns warum in den Kommentaren unten.
Verbunden:
Weitere Funktionen des Betriebssystemmonitors
Verwendung
Sie können sich im Betriebssystemmonitor neben den Performance-Daten der überwachten Hosts (sieheAuswahl der Sichten des Betriebssystemmonitors) auch zusätzliche Status-, Konfigurations- und Hardware-Informationen dieser Hosts anzeigen lassen. Zusätzlich können Sie den jeweiligen Betriebssystemkollektor SAPOSCOL der überwachten Hosts zentral administrieren.
Im Einzelnen stehen Ihnen im Teilbaum Weitere Funktionender Navigationsleiste die folgenden Funktionen zur Verfügung:
Hardware Informationen anzeigen lassen
Mit diesem Befehl werden die wichtigsten Hardware Informationen von Ihrem PC angezeigt. (Mainboard-Hersteller, Chipsatz…)
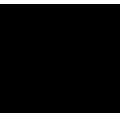
Im Normalfall würden Sie jetzt ein Tool wie CPU-Z verwenden, um gewisse Details zu Ihrer Hardware zu bekommen. Windows 10/11 selbst zeigt Ihnen aber mit einem Befehl bereits etliche Informationen über die verwendete Hardware an. Sie benötigen dazu lediglich den richtigen Befehl. In der Anleitung erklären wir Ihnen die Vorgehensweise und zeigen Ihnen welche Informationen Sie darüber abrufen können.
Hardware Informationen anzeigen
Drücken Sie die Tastenkombination Windows + R .
. Schreiben Sie in das Textfeld msinfo32 und bestätigen mit der Enter-Taste .
und bestätigen mit der . Jetzt erhalten Sie eine Übersicht von der verbauten Hardware in Ihrem System.
Diese Informationen erhalten Sie
Windows-Version und Build-Nummer
BIOS-Hersteller und Version
Prozessor
Mainboard Hersteller
Chipsatz
Grafikkartenbezeichnung
Audiogeräte
Soundkarte
Monitor-Auflösung und Hz-Zahl
Tastatur und Maus
Ethernet-Adapter und MAC-Adresse
WLAN-Adapter und MAC-Adresse
Festplatten
Drucker (mit IP-Adresse bei Netzwerkdruckern)
… und noch viele weitere Details, die für den normalen Anwender aber nicht relevant sind.
© Microsoft