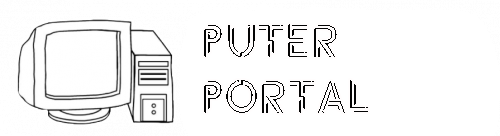Netzwerk-Probleme systematisch lösen
Die Fehlersuche im Netzwerk stellt selbst für Profis manchmal eine Herausforderung dar. Viele Komponenten sind am Verbindungsaufbau beteiligt und müssen geprüft werden. Unser Ratgeber hilft Ihnen bei der schrittweisen Analyse von Verbindungsproblemen im Netzwerk.

Wenn der Browser keine Webseiten mehr anzeigt oder der Zugriff auf den Daten-Server nicht mehr klappt, dann ist die Fehlersuche nicht immer einfach. Am Netzwerk sind viele Komponenten beteiligt, und selbst kleine Fehler in der Konfiguration führen eventuell zum Totalausfall. Der Fehler kann vorübergehend beim Internet-Provider liegen, der DSL-Router kann schuld sein, in der Verkabelung, an einem Switch oder bei der WLAN-Konfiguration des Routers. Auch ein technischer Hardware-Defekt am Netzwerkadapter des PCs ist möglich. Nicht zuletzt gibt es Software-Einstellungen im Betriebssystem und im Browser, die Netz und Web blockieren. Bei der Menge möglicher Ursachen hilft nur eine systematische Fehlersuche.
Netzwerk einrichten und optimieren

Das wichtigste Gerät im heimischen Netzwerk ist der DSL-Router oder das Kabelmodem. Diese Geräte verbinden zwei Netzwerke miteinander – nämlich das öffentliche Internet und das lokale Netzwerk in Ihren Räumlichkeiten. Der Router stellt meist auch einen WLAN-Access-Point bereit. Außerdem dient der Router mit mehreren Ethernet-Ports als Switch, der die direkte Kommunikation zwischen den verkabelten und per WLAN verbundenen Geräten ermöglicht.
Dazu ist er für die Verteilung der IP-Adressen über
DHCP (Dynamic Host Configuration Protocol)
zuständig. Ein Router mit der IP-Adresse „192.168.0.1“ vergibt IP-Adressen aus dem Bereich 192.168.0.2 bis 192.168.0.254 an die Geräte im Netzwerk. Dabei übermittelt er auch die Standard-Netzwerkmaske 255.255.255.0 und die Adressen des Standard-Gateways und der DNS-Server (letztere sind in der Regel mit der IP-Nummer des Routers identisch). Prüfen Sie daher zuerst, ob Sie den DSL-Router erreichen können.
Die wichtigsten Netzwerk- und Internetbefehle
Prüfen Sie daher bei allen Netzwerkproblemen in erster Instanz, ob der Router mit Strom versorgt ist, ob die normalen LEDs leuchten (Internet, LAN, WLAN) und ob der Router erreichbar ist. Geben Sie im Browser die IP-Adresse des Routers ein, typischerweise ist das „ 192.168.0.1 “ oder „ 192.168.1.1 “ (die Fritzbox nutzt standardmäßig 192.168.178.1 ). Die bei Ihnen gültige Router-IP können Sie im Zweifel auch über den Befehl „ipconfig“ ermitteln („Standardgateway“).
Wenn die Verbindung zum Router nicht funktioniert, also die Konfigurationsseite des DSL-Routers nicht im Browser erscheint, gibt es dafür mehrere Ursachen: Der Router ist falsch konfiguriert oder defekt, das Netzwerkkabel ist locker oder defekt, oder der Netzwerkadapter des zugreifenden Geräts ist inaktiv oder defekt. Um hier Sicherheit zu erhalten, schalten Sie den Router ab, indem Sie seinen Stromstecker ziehen, und schließen ihn dann erneut an. Wiederholen Sie dann den Router-Zugriff am besten mit einem anderen PC oder Notebook. Wenn auch dies nicht funktioniert, sollten Sie jegliche zusätzliche Fehlerquellen wie WLAN, Switches, Ethernet-Kabel, Powerline ausschließen: Verbinden Sie einen Rechner direkt mit einem neuwertigen Netzwerkkabel mit dem Router, und wiederholen Sie den Versuch. Funktioniert auch das nicht, bleibt noch die Chance, dass eine Fehlkonfiguration durch einen Router-Reset zurück auf die Werkseinstellungen korrigiert werden kann.
So verkabeln Sie Ihr LAN richtig
Bei einigen Modellen gibt es hierfür einen Reset-Knopf, bei den meisten muss auf der Rückseite in ein kleines mit „Reset“ gekennzeichnetes Loch ein spitzer Gegenstand wie etwa ein Zahnstocher gedrückt werden. In der Regel ist dafür eine Mindestdauer von mehreren Sekunden vorgesehen. Ein Reset löscht das eventuell eingerichtete Zugangskennwort sowie alle Konfigurationseinstellungen wie etwa Portfreigaben oder Energieoptionen. Er macht aber das Gerät mit seinen Standardeinstellungen wieder funktionsfähig, sofern kein technischer Defekt vorliegt
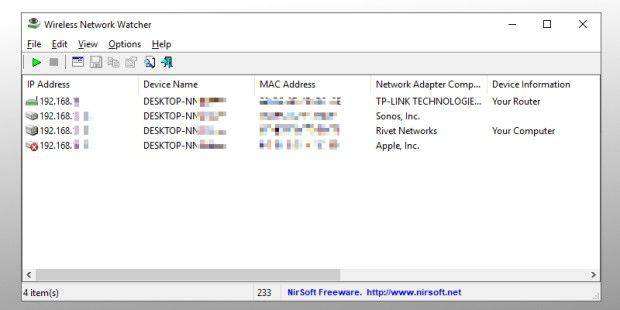
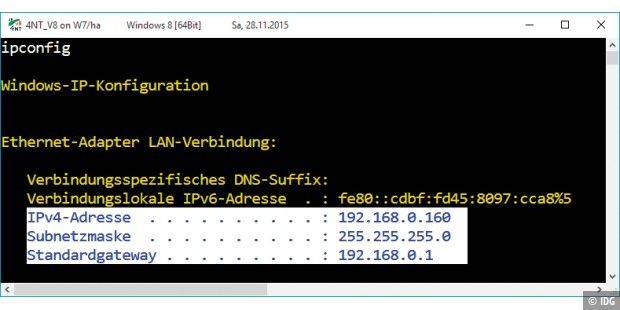
Wenn der Router arbeitet, erhalten standardmäßig alle Netzwerkgeräte per DHCP eine lokale IP-Adresse. Das lokale Netz sollte daher in jedem Fall funktionieren, folglich auch der Aufruf der Konfigurationsoberfläche des Routers mit einem beliebigen Browser. Falls dies scheitert, können Sie notfalls manuell eine IP-Adresse anfordern (siehe Punkt 3). Auf der Konfigurationsoberfläche können Sie prüfen, ob der DHCP-Dienst eingeschaltet ist, und ihn gegebenenfalls aktivieren. In der Fritzbox ist dazu die „erweiterte“ Ansicht (früher „Expertenansicht“) erforderlich. Dazu klicken Sie in der Konfigurationsoberfläche im unteren Bereich auf „Ansicht: Standard“. Gehen Sie anschließend im Menü auf „Heimnetz“, dann auf die Registerkarte „Netzwerkeinstellungen“. Klicken Sie auf „IPv4-Adressen“. Hier muss das Häkchen vor „DHCP-Server aktivieren“ gesetzt sein. Klicken Sie auf „OK“, um die Seite zu schließen. In einem eigenen Fenster sehen Sie dann eine Übersicht mit den wichtigsten IP-Einstellungen.
Unter „Heimnetz -> Netzwerk -> Geräte und Benutzer“ erscheinen oben mit einer grünen Markierung alle Geräte, die aktuell mit der Fritzbox verbunden sind („Aktive Verbindungen“). Darunter stehen frühere Verbindungen („Ungenutzte Verbindungen“).
Sollte unter „Aktive Verbindungen“ ein derzeit angeschlossenes Gerät fehlen, dann ist der Fehler bei diesem Gerät zu suchen. Das gilt für kabelverbundene Rechner wie für mobile WLAN-Geräte.
Zehn geniale Profi-Tools für kleine Netzwerke
WLAN-Einstellungen: Alle WLAN-Geräte, die sich mit dem Funknetz des Routers verbinden wollen (der Funknetzname des Routers ist bei der Fritzbox unter „WLAN -> Funknetz“ zu finden), müssen die gleiche Verschlüsselungsmethode und das im Router eingestellte Kennwort verwenden. In der Regel sollte die als sicher geltende WPA2-Verschlüsselung aktiv sein. Bei einer Fritzbox finden Sie die Einstellung und das Zugangskennwort unter „WLAN -> Sicherheit“. Stellen Sie bei den Netzwerkgeräten ebenfalls WPA2 ein.
Mehr Infos zum Thema DSL-Router anschließen und konfigurieren, finden Sie im Beitrag DSL-Router perfekt anschließen .
LAN richtig verkabeln und crimpen
Internetverbindung: Jeder Router zeigt an, ob eine Verbindung zum Internet-Provider besteht oder nicht. Dies ist Voraussetzung für die Internetbenutzung – also für den Zugang zum öffentlichen Netzwerk. Bei einer Fritzbox sehen Sie auf der Übersichtsseite unter „Verbindungen“ den Eintrag „Internet“ und daneben „verbunden seit“, andernfalls „nicht verbunden.“ Konnte keine Verbindung zum Internetanbieter aufgebaut werden, prüfen Sie, ob die Anmeldeinformationen unter „Internet -> Zugangsdaten“ stimmen. Unter „System -> Ereignisse“ finden Sie außerdem Infos über die Ursache einer fehlgeschlagenen Verbindung. Der Fehler muss nicht bei Ihnen liegen, vielleicht ist aktuell der Anschluss in Ihrer Region gestört. Alle großen Internet-Provider bieten eine Website mit aktuellen Störungsmeldungen, die Sie in diesem Fall freilich extern aufsuchen müssen oder über das Mobilnetz Ihres Smartphones oder Notebooks.
Weitere Infos zur WLAN-Verschlüsselung gibt es im Beitrag WLAN kinderleicht richtig absichern - so geht´s .
Fast alle aktuellen PCs besitzen einen Onboard-Netzadapter. Die Netzwerkfunktion ist also im Chipsatz der Hauptplatine untergebracht. Neben der Netzwerkbuchse sehen Sie meist zwei LEDs. Die grüne LED leuchtet, sobald die Verbindung zu einem Netzwerk besteht, die gelb-orangefarbene LED zeigt den Status der Übertragung an. Sie blinkt, wenn Daten übertragen werden. USB-WLAN-Adapter sind meist mit nur einer LED ausgestattet. Sie leuchtet, wenn der Adapter aktiv ist, und blinkt bei Übertragungsaktivitäten. Windows und Linux zeigen außerdem am Netzwerksymbol in Taskleiste/Systemleiste eventuelle Verbindungsfehler – Windows durch gelbes Ausrufezeichen (Hardware in Ordnung, aber keine gültige IP-Adresse) oder rotes Kreuz (Hardware-Fehler).
Wenn die grüne LED eines Ethernet-Anschlusses nicht leuchtet, aber der Router offensichtlich funktioniert (was andere Geräte bestätigen), ist entweder der geräte-eigene Netzwerkadapter außer Gefecht oder der Übertragungsweg hin zum Router. Überprüfen Sie die Verkabelung über den gesamten Weg: Der führt eventuell über Switches, die am betreffenden Kabel grün leuchten sollten, und gegebenenfalls über Powerline-Adapter, die durch Aus-und Einstecken in den Stromstecker neu initialisiert werden können.
Die wichtigsten Netzwerkbefehle
Zeigt der Übertragungsweg keine Mängel, ist die Ursache oft viel trivialer: Der Netzwerkadapter ist schlicht abgeschaltet. Dies können Sie im einfachsten Fall unter Windows über „Systemsteuerung -> Netzwerk-und Freigabecenter -> Adaptereinstellungen ändern“ beheben. Bei Notebooks lässt sich der WLAN-Adapter häufig über eine Tastenkombination oder einen Schalter am Gerät aktivieren. Derartiges Aus-und Einschalten der Netzwerk-Hardware ist generell ein probates Mittel, um sporadische Netzwerkhänger zu beseitigen: Das Gerät erhält dabei eine neue lokale IP-Adresse vom Router, was viele kleinere Probleme erfahrungsgemäß ausräumt.
Fehlender Treiber unter Windows: Bei neu installiertem Windows oder mit neuer Netzwerkkarte oder neuem WLAN-Stick kann der beschriebene Adapterzugriff schlicht daran scheitern, dass das System die Hardware nicht kennt, weil noch kein Treiber installiert ist. Dann werden Sie im Netzwerk-und Freigabecenter nicht fündig. Installieren Sie am besten die der Hardware beiliegende Treiber-Software, bei Ethernet-Karten genügt meist auch der Windows-Gerätemanager und dort der Klick auf „Aktion -> Treibersoftware aktualisieren“. Der Gerätemanager sollte danach keine „unbekannte Geräte“ anzeigen, und alle unter „Netzwerkadapter“ aufgeführten Komponenten sollten aktiviert sein – also kein Symbol „Pfeil nach unten“ anzeigen.
WLAN-Treiber unter Linux: Ethernet-Adapter werden von Linux durchgehend gut unterstützt, ohne dass ein Benutzereingriff notwendig wäre, da Treiber für alle gängigen Modelle direkt im Linux-Kernel enthalten sind. USB-WLAN-Adapter funktionieren hingegen nicht immer. Dieses Hardware-Problem lässt sich nur dadurch vermeiden, dass Sie schon vor dem Kauf eines solchen Adapters ermitteln, ob Linux das Produkt unterstützt. Empfehlenswerte Billigadapter sind etwa die WLAN-Sticks Edimax EW-7811UN oder CSL 300 MBit/s für nur acht beziehungsweise 13 Euro.
Tipp: Netzwerkeinstellungen via Windows-Befehl zurücksetzen
Kontrolle im Bios: Eine allerletzte, eher seltene Fehlerursache liegt im Bios. Theoretisch kann ein Onboard-Netzadapter auf der Hauptplatine auch an dieser Stelle deaktiviert sein. Diese Einstellung finden Sie typischerweise unter dem Punkt „Integrated Peripherals“ oder „Advanced“.
Auch wenn die Netzwerk-Hardware ordentlich ihre Arbeit verrichtet, wird ein Gerät erst durch seine IP-Adresse zum Netzwerkbeitritt befähigt. Die erhält es an sich automatisch via DHCP. Für den eher exotischen Fall, dass DHCP im Router abgeschaltet ist (siehe Punkt 2), entsteht zunächst eine Sackgasse: Der Rechner erhält keine lokale IP, kann folglich die Konfigurationsoberfläche des Routers nicht laden und somit auch DHCP nicht einschalten. In diesem Fall müssen Sie unter Windows im Netzwerk-und Freigabecenter die „Adaptereinstellungen ändern“.
Dort gehen Sie auf „LAN-Verbindung (oder „Drahtlosnetzwerkverbindung“) -> Eigenschaften -> Internetprotokoll Version 4 -> Folgende IP-Adresse beziehen“. Wählen Sie als „IP-Adresse“ bei den drei vorderen Abschnitten den Adressraum Ihres LAN – oft „192.168.1.“ und als vierte Kolonne eine beliebige Zahl zwischen 2 und 254. Als Subnetzmaske trägt Windows automatisch 255.255.255.0 ein, als Standard-Gateway und DNS-Server tragen Sie die entsprechende IP des Routers ein.
Die wichtigsten Netzwerkbefehle für Windows
Diese und den resultierenden lokalen Adressraum zu kennen, ist hier unerlässlich, weil es keine Möglichkeit gibt, dies abzufragen. Im Zweifel hilft ein Reset des Routers auf Werkseinstellungen (siehe Punkt 1) und dann der Blick ins Router-Handbuch.
Die wichtigsten Tests haben Sie in den vorherigen Punkten durchgeführt. Sie wissen jetzt, ob Windows einen Netzwerktreiber geladen hat, ob der DSL-Router erreichbar ist und ob der Netzwerkadapter per DHCP eine IP-Nummer aus dem IP-Bereich des Routers erhalten hat. Geben Sie auf der Kommandozeile
als Befehl ein. Die IP-Nummer im Beispiel ersetzen Sie durch die tatsächliche des Routers. Sie erhalten dann ein Ergebnis wie
Der Router hat also die Ping-Anfrage beantwortet. Wo dies der Fall ist, sollten Sie auch die Konfigurationsoberfläche des Routers im Browser erreichen. Testen Sie dann die Verbindung zu anderen PCs, indem Sie nach „ping“ deren IP-Adresse eintragen.
Prüf-Programm Ping
Diese finden Sie entweder direkt am jeweiligen Gerät über ipconfig oder auch zentral im Router (-> Punkt 2). Auch das sollte bei allen Geräten im selben Netzwerk problemlos funktionieren. Gibt ping „Destination Host Unreachable“ oder Ähnliches aus, dann ist die Verbindung zum Router unterbrochen oder der andere PC ist nicht aktiv.
Den Internetzugang testen Sie am einfachsten mit
(Google ist meistens online und antwortet auf „ping“). Wie im lokalen Netzwerk erhalten Sie eine Antwort in der Form „64 byte from“. Wenn ping in dieser Weise erfolgreich war, dann steht die Internetverbindung und auch die Namensauflösung über DNS (Domain Name System) funktioniert, denn Sie haben bei keiner IP-Adresse, sondern beim Domainnamen „google.de“ angefragt. Nicht alle Web-Domains beantworten Ping-Anfragen. Wer ganz sicher gehen will, verwendet tracert google.de – eine Routenverfolgung über alle Zwischenstationen zum Ziel-Server, die bei funktionierender Internetverbindung in jedem Fall funktioniert.
Internet-Browser und Proxy: Zeigt der Browser trotz dieser erfolgreichen Tests keine Webseiten, dann haben Sie kein Internet-, sondern nur ein Browser-Problem. Das tritt am häufigsten bei mobilen Geräten wie Notebooks auf, die Sie in anderer Umgebung umkonfigurieren mussten, um dort ins Internet zu kommen. Während viele öffentliche Einrichtungen und Firmen über einen Zwischen-Server (Proxy-Server) ins Internet gehen, nutzen Sie zu Hause in aller Regel eine Direktverbindung zum Provider. Zu Hause muss die Proxy-Konfiguration folglich wieder gelöscht werden. Je nach Browser müssen Sie dazu eventuell zwei Baustellen kontrollieren: Windows bietet eine Proxy-Konfiguration unter „Systemsteuerung -> Internetoptionen -> Verbindungen -> LAN-Einstellungen -> Proxyserver“. Die gilt dann für den Internet Explorer oder für den Nachfolger Edge, aber auch für Google Chrome. Firefox kann wie die genannten Browser die Proxy-Konfiguration vom Betriebssystem übernehmen, aber zusätzlich unabhängige Proxy-Einstellungen nutzen. Die finden sich unter „Einstellungen -> Erweitert -> Netzwerk -> Verbindung -> Einstellungen“ als „Manuelle Proxy-Konfiguration“. Verwenden Sie in diesem Dialog ganz oben die Option „Kein Proxy“.
Wenn ein Netzwerkdrucker den Dienst verweigert, gibt es dafür zahlreiche banale Ursachen wie Papierstau, Patronenfehler oder ein angefordertes Seitenformat, das dieser nicht unterstützt. Bei Netzwerkgeräten, die unabhängig von PC oder Notebook über Ethernet oder WLAN arbeiten, wird dabei schnell eine noch trivialere Fehlerursache übersehen: Weiß das Gerät überhaupt, dass es arbeiten soll? Daher sollten Sie auch in solchen Fällen erst einmal prüfen, ob der Router LAN und WLAN per LED anzeigt, ferner ob das Gerät selbst eine Netzverbindung meldet. Wer gut organisiert ist, kann den kleinen Webserver solcher Geräte per Browser-Lesezeichen aufrufen und sieht dann sofort, ob sein Drucker oder Scanner online ist. Etwas umständlicher ist diese Oberfläche auch über Windows unter „Systemsteuerung -> Geräte und Drucker -> Eigenschaften -> Webdienste“ zu erreichen.
10 geniale Profi-Tools für kleine Netzwerke
Für dumme Peripheriegeräte gilt nichts anderes als für Netzwerkadapter am PC: Das Gerät muss eine lokale IP-Adresse vom Router erhalten, um mitspielen zu können. Ist das Gerät ohne IP offline, hilft in der Regel nur abschalten und erneut einschalten. Wenn ein Gerät über WLAN arbeitet, aber die Zugangsdaten zum Router-Funknetz vergessen hat, hilft nur der vorübergehende Anschluss ans Kabelnetz und erneutes Eintragen des SSID-Funknetznamens inklusive Zugangskennwort und Verschlüsselungsmethode gemäß den Router-Vorgaben.
Ein konstant langsames Netzwerk, insbesondere bei der Kommunikation über WLAN, ist zwar unbefriedigend bis lästig, aber technisch oft fehlerlos. Eine echte Herausforderung ist ein instabiles Netzwerk mit diesen oder ähnlichen Symptomen: Der Router wirft Rechner immer wieder aus dem Netz, das Netzwerk ist eine Minute pfeilschnell und bleibt dann wieder für eine Minute komplett hängen. Ständige Neustarts des Routers oder des Geräteadapters schaffen wieder Abhilfe – aber nur für kurze Frist. Solche Szenarien sprechen mit allergrößter Wahrscheinlichkeit für ein Hardware-Problem, das Sie eingrenzen müssen.
Am einfachsten ist es, wenn die Aussetzer lediglich bei einem Gerät auftreten: Halten Sie sich dann nicht mit generellen Einstellungen im Netzwerk-und Freigabecenter oder mit Adaptereinstellungen im Gerätemanager auf: Betriebssystem, Treiber oder Software produzieren klarere Problembilder. Hier hilft in der Regel nur der Austausch des Netzwerkadapters. Am PC ist der Einbau einer Netzwerkkarte am PCI-Slot einfach und billig. Bei Notebooks, Netbooks und natürlich auch am PC können Sie einen externen USB-WLAN-Stick verwenden. Der auf der Hauptplatine integrierte WLAN-Chip sollte dann im Gerätemanager oder im Bios deaktiviert werden.
Überhitzte Router neigen zu Hängern. Funktioniert der Router immer erst nach einem Reset wieder eine Zeitlang korrekt, dann prüfen Sie, wie heiß das Gerätegehäuse ist. Handwarm ist normal für Router im Dauerbetrieb. Sorgen Sie für ausreichend Belüftung, etwa indem Sie den Router auf Holzklötze stellen oder unter angehäuften Papierbergen ausgraben. Ein Problem von älteren Routern sind defekte Kondensatoren auf der Platine. Dies können Sie nur überprüfen, indem Sie das Gerät öffnen. Defekte Kondensatoren sind gewölbt, verlieren Elektrolyt oder sind sogar aufgeplatzt. Ein Austausch lohnt sich allerdings nur für versierte Bastler. Nach unserer Erfahrung sind Internetanbieter bei solchen Defekten oft großzügig und schicken kostenlos oder günstig ein Ersatzgerät, das nicht nur neu, sondern meist auch leistungsfähiger ist.