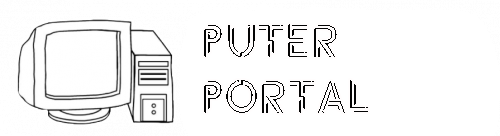So aktivieren Sie die Hardware-Beschleunigung auf Ihrem PC
Hardware GPU Beschleunigung unter Windows 10 aktivieren
Mittels Hardware-beschleunigter GPU unter Windows 10 kann der Grafikprozessor den Speicher selbständig verwalten, was bedeutet, dass das Betriebssystem keine Grafikverarbeitung übernimmt. Diese Funktion ist seit kurzem unter Windows 10 verfügbar und verringert die Latenz in Spielen.
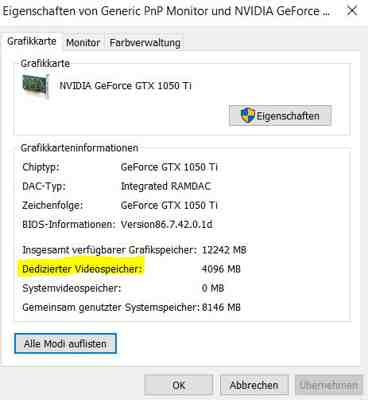
Grafikkartenhersteller wie Nvidia haben die Unterstützung bereits erfolgreich in Ihre Treiber integriert.
Deswegen wollen wir Ihnen hier gerne zeigen, wie Sie die GPU Hardware Beschleunigung unter Windows 10 aktivieren können.
Windows 10 - Aktivieren der Hardware-beschleunigten GPU-Planung
Voraussetzung ist, dass Sie eine Grafikkarte besitzen, welche die GPU Beschleunigung unterstützt. Zudem muss dafür der aktuellste Treiber vorhanden sein.
Auch das Windows Betriebssystem muss alle aktuellen Updates installiert haben.
1. Klicken Sie mit der rechten Maustaste auf den Desktop.
2. Wählen Sie im Kontextmenü „Anzeigeeinstellungen“ aus.
3. Im Menüpunkt „Anzeige“ scrollen Sie bitte nach unten zu „Grafikeinstellungen“.
4. Wählen Sie „Voreingestellte Grafikeinstellungen“ aus.
5. Aktivieren Sie die „Hardware-beschleunigte GPU-Planung“, indem Sie den Regler auf „AN“ schieben.
Sobald Sie sie aktiviert haben, müssen Sie Ihren PC neu starten.
Sollte das nicht funktioniert haben, können Sie die GPU Beschleunigung auch über die Registry aktivieren:
GPU Beschleunigung über Registry aktiv schalten
Sollte die Option zum Aktivieren wie oben beschrieben nicht erscheinen, kann man den GPU Scheduler auch via Registry-Eintrag aktivieren. Dazu werden folgende Schritte benötigt:
1. Öffnen Sie die Eingabeaufforderung über: Windows-Taste + R und dann „regedit“.
2. Gehen Sie zu HKEY_LOCAL_MACHINESYSTEMCurrentControlSetControlGraphicsDrivers
3. Gehen Sie mit der rechten Maustaste darauf und wählen Sie: Neu --> DWORD-Wert (32-Bit)
4. Bennen Sie den neu angelegten Wert in „HwSchMode“ um.
5. Setzen Sie den Wert auf „2“ , um diesen zu aktivieren.
Starten Sie auch hier den PC einmal neu.
Jetzt ist die Funktion einsatzbereit. Je nachdem wie leistungsstark Ihre Grafikkarte ist, werden Sie nun einen Unterschied feststellen.
Hat dir das geholfen?
Lass es uns wissen und schreibe einen Kommentar!
Windows 11 Hardwarebeschleunigung über GPU aktivieren – so geht’s
Windows 11 hat eine tolle Funktion integriert und zwar die „Hardware-Beschleunigung“ über die GPU der Grafikkarte. Dadurch wird die Spiele- und Videoleistung optimal ausgeschöpft. Was genau die Funktion macht und wie man sie unter Windows 11 aktivieren kann, das verraten wir euch in diesem Beitrag:

Hardware Beschleunigung über GPU – Wie funktioniert es?
Mit der Hardwarebeschleunigung über GPU übernimmt der Grafikprozessor Teile der Arbeit, die durch die CPU durchgeführt werden. Dazu gehört zum Beispiel die Abfrage und Zuweisung von Grafikbefehlen. Die GPU übernimmt diese Arbeit nicht nur sondern führt sie in Stapeln aus, was die Performance optimiert. Dadurch bleibt dann mehr Kapazität des Prozessors zur Verfügung, was zu einer geringeren Latenzzeit in Spielen und Videoanwendungen führt.
Damit die Funktion verwendet werden kann benötigen Sie allerdings mindestens eine NVIDIA- (GTX 1000 und höher) oder AMD-Grafikkarte (5600-Serie oder höher) und den neuesten Treiber dafür.
Während diese Funktion mit dem Windows 10 Mai 2020 Update eingeführt wurde, ist sie in Windows 11 noch deaktiviert. Außerdem muss Ihr Computer über eine NVIDIA- (GTX 1000 und höher) oder AMD-Grafikkarte (5600-Serie oder höher) mit dem neuesten Grafiktreiber verfügen.
Wie kann die Hardware Beschleunigung über die GPU unter Windows 11 aktiviert werden?
Tipp: Installieren Sie zunächst den aktuellsten Treiber für Ihre Grafikkarte. Gehen Sie dann wie folgt vor:
1. Öffnen Sie die Windows 11 Einstellungen und navigieren Sie auf „System“ und dort auf „Anzeige“.
2. Navigieren Sie im Abschnitt "Erweiterte Anzeigeneinstellungen" auf die Option "Grafiken".
3. Gehen Sie jetzt auf "Standardgrafikeinstellungen ändern".
4. Aktivieren Sie dann den Schalter unter "Hardwarebeschleunigte GPU" und wählen Sie bei der angezeigten Aufforderung zur Benutzerzugriffssteuerung "Ja".
5. Starten Sie nun den Computer neu, um die Einstellungen zu übernehmen.
Die Hardwarebeschleunigung ist nun aktiv und Sie werden nun womöglich beim Spielen oder Betrachten von Videos erst Performancegewinne bemerken.
Hat dir das geholfen?
Lass es uns wissen und schreibe einen Kommentar!
So aktivieren Sie die Hardware-Beschleunigung auf Ihrem PC
Die Hardware-Beschleunigung ist eine wichtige Funktion, die es Ihnen ermöglicht, bei der Durchführung komplexer Grafikverarbeitungsaufgaben nicht nur den Hauptprozessor des Computers, sondern auch den Prozessor der Grafikkarte zu nutzen. Dadurch wird die Leistung erhöht und der PC kann auch sehr ressourcenintensive Prozesse durchführen. So erfordern beispielsweise fast alle neuen Spiele zwangsläufig eine Hardware-Beschleunigung, die von den meisten modernen Videoadaptern problemlos unterstützt wird. In einigen Fällen kann es jedoch zu Konflikten bei der Softwareinstallation kommen, die zu Meldungen wie „Hardwarebeschleunigung ist deaktiviert oder wird vom Treiber nicht unterstützt“ führen. Versuchen wir, die Ursachen für solche Fehlfunktionen in Windows 7/10 zu verstehen.

So prüfen Sie, ob die Hardwarebeschleunigung aktiviert ist
Wie bereits erwähnt, arbeiten alle aktuellen Grafikkarten standardmäßig im hardwarebeschleunigten Grafikmodus, aber natürlich nur, wenn die Treiber korrekt installiert sind.
So überprüfen Sie, ob die Hardware-Beschleunigung in Windows 7 aktiviert/deaktiviert ist
Unter Windows 7 sollten Sie wie folgt vorgehen, um zu überprüfen, ob die Hardwarebeschleunigung aktiviert ist:
Klicken Sie mit der rechten Maustaste auf den Desktop und wählen Sie im Menü „Bildschirmauflösung“.
Klicken Sie anschließend auf „Erweiterte Einstellungen“.
Gehen Sie in dem sich öffnenden Fenster auf die Registerkarte „Diagnose“. Schauen wir uns den Status der Schaltfläche „Parameter ändern“ an. Wenn sie nicht aktiv ist, bedeutet dies, dass die Hardwarebeschleunigung bereits aktiviert ist und der Treiber es nicht erlaubt, sie zu manipulieren (zu deaktivieren oder die Stufe zu ändern).
Wenn die Schaltfläche angeklickt werden kann, klicken Sie darauf und gehen Sie zum Fenster mit den Einstellungen für die Grafikkartenbeschleunigung. Bewegen Sie den Schieberegler auf die gewünschte Seite und stellen Sie damit den Grad der Hardwarebeschleunigung ein. Für maximale Leistung wird empfohlen, den Schalter ganz nach rechts zu stellen.
So überprüfen Sie, ob die Hardware-Beschleunigung in Windows 10 aktiviert/deaktiviert ist
Windows 10 hat keine Registerkarte „Diagnose“ in den Eigenschaften des Monitoradapters, so dass die Aktivierung/Deaktivierung der Hardwarebeschleunigung nur über die Registrierung gesteuert werden kann. Wie bei Windows 7 ist die Beschleunigung in Windows 10 standardmäßig aktiviert, sodass Sie keine Änderungen in der Registrierung vornehmen müssen.
Der richtige Weg, um sicherzustellen, dass die Hardwarebeschleunigung funktioniert, ist die Verwendung des DirectX-Bibliothekspakets.
Rufen Sie im Startmenü das Fenster Ausführen auf und geben Sie den Befehl dxdiag ein.
ein. Wählen Sie im Fenster „DirectX-Diagnosetools“ die Registerkarte „Bildschirm“.
Prüfen Sie, ob die Parameter „DirectDraw-Beschleunigung“, „Direct3D-Beschleunigung“ und „AGP-Texturbeschleunigung“ den Wert „Ein“ haben. Wenn einer von ihnen ausgeschaltet ist, müssen Sie nach der Ursache suchen, und genau das werden wir tun.
Ursachen für Hardwarebeschleunigungsfehler
Die häufigste Frage, die sich Benutzer stellen, ist, wie sie die Hardware-Beschleunigung der Grafikkarte aktivieren können, wenn sie beim Starten von Spielen oder Grafikanwendungen Fehler erhalten. Und der Grund für solche Fehler liegt nicht in der ausgeschalteten Beschleunigungsfunktion als solcher. Die Quelle der Probleme kann sein:
Veraltete (falsch installierte) Grafikkartentreiber;
Fehlerhafte Installation des DirectX-Pakets;
Fehlen der erforderlichen Updates für das Betriebssystem Windows 7/10.
Lassen Sie uns alle Punkte durchgehen.
Überprüfen der Grafikkartentreiber
Der normale Betrieb der Grafikkarte ist mit den entsprechenden Treibern möglich. Und selbst wenn die notwendige Software installiert zu sein scheint, gibt es keine Garantie, dass es keine Probleme mit der Hardwarebeschleunigung gibt. Um diese zu vermeiden, sollten Sie die Treiber regelmäßig aktualisieren.
Rufen Sie den Geräte-Manager über das Startmenü oder die Systemsteuerung auf .
über das Startmenü oder die . Öffnen Sie als Nächstes den Zweig „ Videoadapter “ und vergewissern Sie sich, dass neben dem Grafikadapter kein gelbes Symbol mit einem Ausrufezeichen zu sehen ist. Wenn dies der Fall ist, gibt es definitiv ein Problem mit den Treibern und Sie müssen sie installieren.
“ und vergewissern Sie sich, dass neben dem Grafikadapter kein gelbes Symbol mit einem Ausrufezeichen zu sehen ist. Wenn dies der Fall ist, gibt es definitiv ein Problem mit den Treibern und Sie müssen sie installieren. Klicken Sie mit der rechten Maustaste auf den Namen der Grafikkarte und wählen Sie „ Eigenschaften „.
„. Sehen Sie sich auf der Registerkarte „ Treiber “ die Informationen über den Treiber an. Wenn die Version alt genug ist (Zeile „ Aktualisierungsdatum „), ist es besser, sie zu aktualisieren.
“ die Informationen über den Treiber an. Wenn die Version alt genug ist (Zeile „ „), ist es besser, sie zu aktualisieren. Drücken Sie die Taste „ Aktualisieren “ und wählen Sie einen der beiden Suchmodi – automatisch oder manuell.
“ und wählen Sie einen der beiden Suchmodi – automatisch oder manuell. Wenn die automatische Suche fehlschlägt, besuchen Sie die offizielle Website des Grafikkartenherstellers, laden Sie die neueste Version des Treibers herunter und installieren Sie sie manuell. Dasselbe sollte getan werden, wenn überhaupt keine Treiber vorhanden sind.
Wie man DirectX aktualisiert
Moderne Spiele erfordern oft die neueste Version von DirectX, das für das Rendern von grafischen Objekten verantwortlich ist. Wenn Sie nicht die richtige Version haben, erhalten Sie eine Fehlermeldung, die in der Regel besagt, dass das Problem im veralteten DirectX-Paket liegt. Wenn sich die Meldung auf die deaktivierte Hardware-Beschleunigung von Grafiken bezieht, sind höchstwahrscheinlich einige DLL-Dateien der Bibliothek irgendwie verloren gegangen, oder sie wurde ursprünglich bereitgestellt. Dies ist möglich, wenn die Installation nicht aus dem offiziellen Distributionskit erfolgte.
Um DirectX zu installieren oder zu aktualisieren, besuchen Sie die Microsoft-Website und laden Sie die neueste Version des Pakets herunter. Installieren Sie es dann und starten Sie Ihren Computer neu. Wenn die Ursache des Problems in DirectX liegt, sollte sich die Hardware-Beschleunigung nach diesen Maßnahmen einschalten.
Deaktivieren der Hardware-Beschleunigung in Google Chrome
Suchen Sie in den Einstellungen den Unterabschnitt „System“ und deaktivieren Sie die Option „Hardware-Beschleunigung verwenden (falls verfügbar)“.