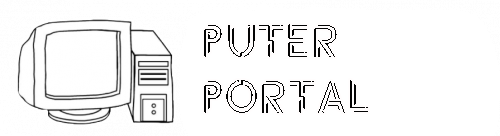Windows Hardwarebeschleunigung aktivieren
Deaktivieren der Hardware-Beschleunigung zur Verbesserung der Video-Qualität
Deaktivieren der Hardware-Beschleunigung zur Verbesserung der Video-Qualität
Heute, fast alle Software-Multimedia-Anwendungen nutzen, einschließlich Grafiken, Audio-, Video-, Animations-und Text, um mit dem PC eine erfreuliche Erfahrung. Diese Übersetzung direkt in einem Anstieg der Nachfrage für die Verarbeitung von Macht, die auf die Herstellung von leistungsfähigen Video-und Grafik-Karten. Die Hardware-Beschleunigung Registerkarte können Sie festlegen, die Leistung der Grafik-Hardware auf Ihrem PC.
Alle Anwendungen haben unterschiedliche Hardware-Beschleunigung Anforderungen, je nach Aufgabe, sie sind zu erfüllen. Probleme durch falsche Einstellungen umfassen Hardware-Beschleunigung - Mauszeiger Probleme, korrupten Bildern, Probleme während der Arbeit mit oder das Umwandeln von Videos in MPEG-und DVR - MS-Formate, in der Wiedergabe von Video-Dateien in verschiedenen Medien-Player und Display-Probleme mit Grafiken in Spielen. Die Symptome sind ruckelnde Videos und Anwendungen laufen langsamer oder nicht, um auf allen. Dieses Problem ist besonders bei älteren PC's.
Ausschalten des System-Hardware-Beschleunigung in Windows XP breit
Klicken Sie auf Start> Systemsteuerung . In der klassischen Ansicht, klicken Sie doppelt auf den Anzeige Symbol. Wählen Sie die Einstellungen und klicken Sie auf die Advanced -Taste. Das Dialogfeld Erweiterte Einstellungen wird angezeigt.
Klicken Sie auf die Registerkarte Problembehandlung.
Sie können die Hardware-Beschleunigung vollständig, indem Sie den Schieberegler auf der äußersten linken Seite der Skala. Sie können auch wählen, um die Hardware-Beschleunigung, indem Sie ein Zwischenerzeugnis Wert.
Sie können die Hardware-Beschleunigung ganz oder schalten Sie ihn nach unten systemweite in folgender Weise:Wenn das Problem behoben ist, mit Hardware-Beschleunigung deaktiviert, die Ursache des Problems könnte alte Video-Treiber für Ihre Grafikkarte. In diesem Fall, müssen Sie sich an den Hersteller Ihrer Grafikkarte, um die neuesten Treiber.
Haben Sie den neuesten Grafiktreiber für Ihre Grafikkarte, und Sie weiterhin auf Probleme mit der Grafik Grafik-Hardware-Beschleunigung Schieberegler auf "Full" , Experimentieren Sie durch die Verringerung der Beschleunigung durch eine Kerbe und die Kontrolle der Ergebnisse.
So deaktivieren Sie die Hardwarebeschleunigung unter Windows 10
Hardware verwenden Beschleunigung kann für jeden Computerbenutzer sehr nützlich sein. Der Begriff bezieht sich auf Steigern Sie die Leistung Ihres PCs .Wenn Sie Hardwarebeschleunigung haben eingeschaltet Bestimmte Aufgaben werden spürbar schneller. Dies führt dazu, dass Programme und Videospiele eine bessere Leistung erbringen.
In unserem Artikel erfahren Sie mehr über Hardwarebeschleunigung Windows 10 . Sehen Sie sich die Vorteile an und erfahren Sie, wie Sie sie aktivieren oder deaktivieren.
Was ist Hardwarebeschleunigung?
Hardwarebeschleunigung ist der Prozess, mit dem Anwendungen Computeraufgaben auf spezielle Komponenten verlagern. Es ermöglicht eine höhere Effizienz des Systems als bei Verwendung einer Allzweck-CPU. AußerdemHardware-Beschleunigungist ein Werkzeug Jeder kann es ausnutzen. Mithilfe dieser Funktion können Sie der Hardware Ihres PCs ermöglichen, Aufgaben schneller als mit Softwarealgorithmen zu erledigen.
Ihre Hardware arbeitet im Allgemeinen schneller, was bedeutet, dass Sie eine viel schnellere Leistung erzielen.
Zum Beispiel mit Ihrem GPU (Grafikkarte) zu beschleunigen, können Sie es für Ihre einfacher machen Zentralprozessor (Prozessor) zum Laden von Videos und Videospielen. In ähnlicher Weise führt die Verwendung Ihrer Soundkarte zu einer viel höheren Qualität der Audiowiedergabe und -aufnahme.
Webbrowser wie Google Chrome profitieren ebenfalls von der Hardwarebeschleunigung. Die Ladezeit von Websites hängt von Ihrer Internetverbindung ab. Die allgemeine Leistung des Browsers kann sich jedoch verbessern.
Sie können dies besuchen Demo-Seite von Mozilla, um zu testen, wie die Hardwarebeschleunigung in Ihrem Browser funktioniert. Ohne Hardwarebeschleunigung ruckeln und frieren die meisten dieser Seiten ein. Sobald Sie die Hardwarebeschleunigung aktiviert haben, können Sie genießendigitales Feuerwerk,mit einem Klecks herumspielen,oder versuchen Sie es zu lösen3D Rubiks Würfel.
Wenn Sie Ihre CPU verarbeiten und alle Aufgaben selbst ausführen lassen, wird Ihr Computer erheblich langsamer. Die Verwendung der Hardwarebeschleunigung beschleunigt ohne Zweifel Ihren PC und erleichtert Ihnen das Leben.
So aktivieren Sie die Hardwarebeschleunigung auf Ihrem PC
Wenn Sie interessiert sindHardware-Beschleunigung,Sie können lernen, wie Sie es in Windows 10 und Webbrowsern aktivieren. Möglicherweise haben Sie es bereits aktiviert, aber es tut nicht weh, es noch einmal zu überprüfen.
Andere Anwendungen erlauben auch die Verwendung der Hardwarebeschleunigung, es gibt jedoch viel zu viele, um sie in einem Artikel aufzunehmen. Mit einer schnellen Google-Suche können Sie feststellen, ob eine Anwendung über eine spezielle Hardwarebeschleunigungsfunktion verfügt.
So aktivieren Sie die Hardwarebeschleunigung in Windows 10
Es ist wichtig zu berücksichtigen, dass nicht alle Computer die Option haben, die verwendete Hardwarebeschleunigung zu optimieren. Neuere PCs, insbesondere solche, die NVidia-, AMD- oder ATI-Grafikkarten verwenden, können die Option unter Windows 10 nicht erreichen.
Methode 1:
Suchen nach Schalttafel Öffnen Sie dann in Ihrer Suchleiste die App. Hiermit gelangen Sie zur klassischen Systemsteuerung aus früheren Windows-Versionen.
Ändern Sie den Ansichtsmodus in Große Icons .
Klicke auf Anzeige . Klicken Anzeigeeinstellungen ändern . Sie finden dies auf der linken Seite des Fensters. Scrollen Sie nach unten und klicken Sie auf Erweiterte Anzeigeeinstellungen . Ein neues Dialogfeld wird angezeigt. Wähle aus Fehlerbehebung Klicken Sie auf die Registerkarte und dann auf Einstellungen ändern Taste. Bewegen Sie den Zeiger im Abschnitt Hardwarebeschleunigung vollständig in Richtung Voll .
Klicken OK um Ihre Einstellungen zu übernehmen und Ihren Computer neu zu starten.
Methode 2:
Klicken Sie mit der rechten Maustaste auf Ihre Desktop und wähle Bildschirmeinstellungen .
Wechseln Sie zu Anzeige Tab.
Befolgen Sie die Schritte ab Schritt 5. in der ersten Methode.
Aktivieren Sie die Hardwarebeschleunigung in Ihrem Browser
Google Chrome
Möchten Sie überprüfen, ob die Hardwarebeschleunigung in Chrome bereits aktiviert ist? Eintippen Chrom: // GPU zu Ihrer Adressleiste. Wenn du siehst Hardwarebeschleunigt Neben den meisten Optionen hier haben Sie es bereits aktiviert.
Wenn die Beschleunigung nicht verfügbar ist, kann dies zwei Dinge bedeuten: Sie haben sie noch nicht aktiviert oder es liegt ein Fehler vor.
Befolgen Sie unsere Schritte, um die Hardwarebeschleunigung zu aktivieren:
Zuerst müssen Sie die Seite Einstellungen öffnen: Klick auf das drei Punkte Symbol oben rechts in Ihrem Browser, dann wählen Sie die Einstellungen . Oder geben Sie ein chrome: // einstellungen in Ihrer Adressleiste und drücken Sie die Eingabetaste. Scrollen Sie zum Ende der Seite und klicken Sie auf Fortgeschrittene.
Scrollen Sie weiter nach unten, bis Sie sehen System . Klicken Sie hier auf den Schalter neben Verwenden Sie die Hardwarebeschleunigung, sofern verfügbar so wird es blau.
Wenn Sie zuvor die Hardwarebeschleunigung deaktiviert hatten, werden Sie möglicherweise dazu aufgefordert Chrome neu starten .
Nachdem Sie fertig sind, geben Sie ein Chrom: // GPU zu Ihrer Adressleiste. Sie sollten die meisten Optionen sehen Hardwarebeschleunigt neben ihnen geschrieben. Wenn die GPU-Einstellungen weiterhin nicht verfügbar sind, lesen Sie den nächsten Abschnitt zur Fehlerbehebung.
Andere Browser
Sie sind kein Chrome-Nutzer? Kein Problem. Wir haben einige nützliche Videos zusammengestellt, mit denen Sie die Hardwarebeschleunigung in anderen gängigen Browsern aktivieren können:
Sie können auch die Hardwarebeschleunigung in aktivieren Safari . Gehen Sie zu Safari Einstellungen , Sicherheit und setzen Sie ein Häkchen in das Kästchen neben WebGL zulassen .
Wenn Sie Probleme mit der Hardwarebeschleunigung haben, sollten Sie die Fehlerbehebung so schnell wie möglich durchführen. Eine fehlerhafte Hardwarebeschleunigung hilft Ihrem PC oder Browser überhaupt nicht. Es ist daher am besten, sie zu beheben oder zu deaktivieren.
Möglicherweise treten dadurch auch Fehlermeldungen auf. Wenn Sie beispielsweise ein Videospiel spielen, wird möglicherweise eine Fehlermeldung angezeigt, die Sie vor einer langsamen Leistung warnt.
Windows 10
Bei Hardwarebeschleunigungsfehlern können Sie Ihre Grafiktreiber aktualisieren. Sie können dies entweder manuell oder automatisiert tun.
So aktualisieren Sie Ihre Treiber manuell
Gehen Sie zu Ihrer Grafikkarte Hersteller-Website . Wenn Sie nicht wissen, welche Grafikkarte Sie haben, gehen Sie folgendermaßen vor, um Folgendes zu überprüfen: Halten Sie die Taste gedrückt Windows Taste drücken und dann drücken R. öffnen Lauf . Eintippen dxdiag und getroffen OK .
Überprüfen Sie den Namen in der Anzeige Tab. Laden Sie den neuesten Treiber herunter, der mit Ihrer Karte kompatibel ist. Starten Sie die heruntergeladene Datei, um den neuesten Treiber zu installieren.
So aktualisieren Sie Ihre Treiber automatisch
Es gibt verschiedene Möglichkeiten für automatisierte Treiberaktualisierungen. Wir werden das integrierte verwenden Gerätemanager .
Suchen nach Gerätemanager in Ihrer Suchleiste. Öffnen Sie das Top-Ergebnis.
Erweitern Sie die Adapter anzeigen Klicken Sie auf das Pfeilsymbol . Klicken Sie mit der rechten Maustaste auf Ihren Treiber und wählen Sie Treiber aktualisieren .
Sie können auch Updater-Tools von Drittanbietern finden und herunterladen, zFahrer-Booster,DriverHub,oderTreiberpaket Lösung. Diese drei Tools sind alle kostenlos und einfach zu bedienen. Sie können sich jedoch jederzeit im Internet nach erweiterten Apps umsehen.
Google Chrome
Wie oben in der Aktivieren Sie die Hardwarebeschleunigung in Ihrem Browser In diesem Abschnitt können Sie die Hardwarebeschleunigung in Chrome möglicherweise nicht sofort verwenden. Selbst wenn Sie es auf herkömmliche Weise aktivieren, ist es möglich, dass die meisten damit verbundenen Optionen weiterhin anzeigen, dass die Funktion nicht verfügbar ist.
Wenn Sie die folgenden Schritte ausführen, erfahren Sie, wie Sie die Hardwarebeschleunigung in Google Chrome erzwingen:
Eintippen chrome: // flags zu Ihrer Adressleiste und drücken Sie die Eingabetaste. Schalter Software-Rendering-Liste überschreiben zu aktiviert .
Sie werden aufgefordert, Chrome neu zu starten. Klicken Sie auf das Blau Jetzt neu starten Schaltfläche unten rechts auf dem Bildschirm. Stellen Sie sicher, dass Sie nichts Ungespeichertes geöffnet haben.
Indem ich zu gehe Chrom: // GPU noch einmal sollten Sie mehr sehen Hardwarebeschleunigt Eigenschaften. Wenn das Problem weiterhin besteht, aktualisieren Sie Ihre Treiber, indem Sie die obigen Anweisungen befolgen.
Deaktivieren Sie die Hardwarebeschleunigung
Hier sind die Schritte zum Deaktivieren der Hardwarebeschleunigung unter Windows 10 sowie in verschiedenen Webbrowsern.
Windows 10
Sie können die Hardwarebeschleunigung in demselben Fenster deaktivieren, in dem Sie sie aktivieren:
Befolgen Sie die Schritte in der Aktivieren Sie die Hardwarebeschleunigung in Windows 10 Abschnitt bis Schritt 7 . Bewegen Sie den Schieberegler ganz in Richtung Keiner . Dadurch wird die Hardwarebeschleunigung deaktiviert. Klicken OK und starten Sie Ihren Computer neu.
Google Chrome
Ähnlich wie bei der allgemeinen Hardwarebeschleunigung können Sie die Funktion an derselben Stelle in Chrome deaktivieren:
Zuerst müssen Sie die Seite Einstellungen öffnen: Klick auf das drei Punkte Symbol oben rechts in Ihrem Browser, dann wählen Sie die Einstellungen . Oder geben Sie ein chrome: // einstellungen in Ihrer Adressleiste und drücken Sie die Eingabetaste. Scrollen Sie zum Ende der Seite und klicken Sie auf Erweitert.
Scrollen Sie weiter nach unten, bis Sie sehen System . Klicken Sie hier auf den Schalter neben Verwenden Sie die Hardwarebeschleunigung, sofern verfügbar so wird es grau.
Klick auf das Relaunch Klicken Sie auf die Schaltfläche, um Chrome neu zu starten und Ihre Änderung abzuschließen.
Andere Browser
Für Nicht-Chrome-Nutzer finden Sie hier eine Liste von Videos mit den richtigen Zeitstempeln, mit denen Sie die Hardwarebeschleunigung deaktivieren können:
Wir hoffen, dass Sie durch das Lesen unseres Artikels mehr über die Hardwarebeschleunigung erfahren und die Antwort auf Ihre Fragen dazu gefunden haben.
Bonus-Tipp
So deaktivieren Sie Hardware Acceleration Discord
Gehe zu die Einstellungen durch Klicken auf die Zahnrad-Symbol neben deinem Nutzername . Unter App Einstellungen wählen Aussehen. Unter Aussehenseinstellungen , scrollen Sie nach unten und klicken Sie Hardware-Beschleunigung um es zu deaktivieren.
Wenn Sie ein Spieler sind und während des Spielens Frame-Drops auftreten, wird empfohlen, die Hardware-Beschleunigungs-Zwietracht auszuschalten.
Windows Hardwarebeschleunigung aktivieren
Hardwarebeschleunigung ist entweder deaktiviert oder wird nicht vom Grafikkartentreiber unterstützt - Probleme mit dem Programm OnlineTV
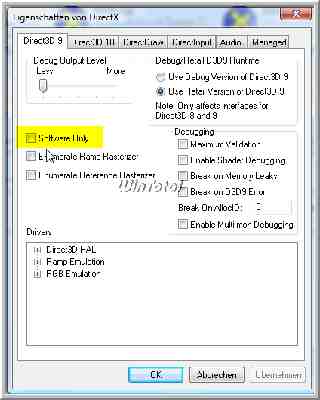
In letzter Zeit wird folgende Fehlermeldung angezeigt, wenn ein Spiel gestartet wird:
"Hardwarebeschleunigung ist entweder deaktiviert oder wird nicht vom Grafikkartentreiber unterstützt. Diese kann eine verminderte Spielleistung verursachen. Stellen Sie sicher, dass der neuste Grafikkartentreiber installiert und die Hardwarebeschleunigung aktiviert ist."
Aktuelle Grafikkarten-Treiber installieren oder Systemwiederherstellung ausführen bringt keine Abhilfe.
Laut DirectX-Diagnoseprogramm (dxdiag) ist DirectDraw- und Direct3D-Beschleunigung aber aktiviert. Der Fehler tritt speziell bei Windows Vista auf.
Wer das Programm OnlineTV ab Version 4 installiert oder deinstalliert hat, sollte die folgenden Registry-Einträge kontrollieren:
HKEY_LOCAL_MACHINESOFTWAREMicrosoftDirectDraw
EmulationOnly= REG_DWORD: 0
HKEY_LOCAL_MACHINESOFTWAREMicrosoftDirect3DDrivers
SoftwareOnly = REG_DWORD: 0
Die Registry sollte als Administrator ausgeführt werden, wenn Änderungen vorgenommen werden.
Beide DWORD-Werte sollten den Wert 0 (Null) haben (von 1 auf 0 ändern) oder die Wertnamen "EmulationOnly" und "SoftwareOnly" sollten erst gar nicht mit dem Wert 1 vorhanden sein. Danach sollte ein Systemneustart durchgeführt werden.
EmulationOnly = Aktiviert bei 1 den Software Emulation Layer (SEL) für eine bessere Stabilität auf Kosten der Leistung. Das wird aber nur für ältere Grafikkarten benötigt, da neuere AGP-/PCI-Grafikkarten standardmäßig den "Hardware Abstraction Layer" (HAL) benutzen.
SoftwareOnly = Deaktiviert bei 1 die Verwendung der Hardware-Beschleunigung auf allen PCI-/AGP-3D-Grafikkarten.
Der Support von OnlineTV stellt zur Abhilfe die Reg.-Datei zur Verfügung und ein Workaround "Während OnlineTV läuft, ist die Hardwarebeschleunigung deaktiviert".
Microsoft stellt ein Tool zur Verfügung "DirectX Software Development Kit" - Diese DirectX-SDK Version enthält Updates für Tools, Utilities, Samples, Dokumentation und Runtime-Debug Dateien für x64- und x86-Plattformen für Windows. Im SDK ist sämtliche DirectX-Software enthalten, die für das Erstellen von Anwendungen mit den Multimediaschnittstellen auf Windows benötigt wird.
Nach dem Download - im Ordner (z.B.)
"C:Program FilesMicrosoft DirectX SDK (March 2009)Utilitiesbinx86" das Programm starten - unter der Registerkarte "Direct3D 9" die Option Software Only das Häkchen entfernen.
Download für Windows XP und Vista x86/64 (514 MB):
DirectX Software Development Kit
Download für Windows XP, Vista, Windows Server 2003, Windows Server 2003 R2 und Server 2008 x86/64 (483 MB):
DirectX Software Development Kit
Download für Windows XP, Vista, Windows Server 2003, Windows Server 2008 und Windows 7 x86/64 (572 MB)
DirectX Software Development Kit
40 Bewertungen Ø 4,75 4.75 5 40 Ø 4,75