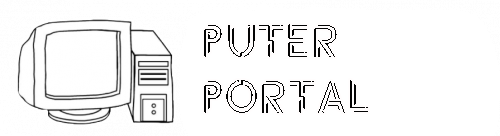Hardware auslesen: So finden Sie heraus, welche Komponenten in Ihrem PC stecken
Hardwarebeschleunigung (GPU) zulassen / verhindern (ab Version 77)
Mit der sogenannten Hardwarebeschleunigung kann der Browser auf den installierten Grafikprozessor (GPU; Graphics Processing Unit) zugreifen und somit vor allem grafikintensive Prozesse beschleunigen. Die Hardwarebeschleunigung wird auch für die 3D-Schnittstelle bzw. der Darstellung von 3D-Grafiken benötigt. Sofern die Hardware (Grafikkarte) die Funktion unterstützt, kann ein Benutzer auf der Seite "System" (Edge-Einstellungen) über die Option "Hardwarebeschleunigung verwenden (sofern verfügbar)" diese ein- bzw. ausschalten ("edge://settings/system"). Durch eine Einstellung in der Registrierung lässt sich die Hardwarebeschleunigung ebenfalls aktivieren bzw. deaktivieren. Zusätzlich kann ein Benutzer die Option nicht mehr über die Benutzeroberfläche ändern. So geht's: Starten Sie bzw.

Klicken Sie sich durch folgende Schlüssel (Ordner) hindurch:
HKEY_CURRENT_USER
Software
Policies
Microsoft
Edge
Falls die letzten Schlüssel noch nicht existieren, dann müssen Sie diese erstellen. Dazu klicken Sie mit der rechten Maustaste in das rechte Fenster. Im Kontextmenü wählen Sie "Neu" > "Schlüssel".
Falls die letzten Schlüssel noch nicht existieren, dann müssen Sie diese erstellen. Dazu klicken Sie mit der rechten Maustaste in das rechte Fenster. Im Kontextmenü wählen Sie "Neu" > "Schlüssel". Doppelklicken Sie auf den Schlüssel " HardwareAccelerationModeEnabled ".
Falls dieser Schlüssel noch nicht existiert, dann müssen Sie ihn erstellen. Dazu klicken Sie mit der rechten Maustaste in das rechte Fenster. Im Kontextmenü wählen Sie "Neu" > "DWORD-Wert" (REG_DWORD). Als Schlüsselnamen geben Sie "HardwareAccelerationModeEnabled" ein.
". Falls dieser Schlüssel noch nicht existiert, dann müssen Sie ihn erstellen. Dazu klicken Sie mit der rechten Maustaste in das rechte Fenster. Im Kontextmenü wählen Sie "Neu" > "DWORD-Wert" (REG_DWORD). Als Schlüsselnamen geben Sie "HardwareAccelerationModeEnabled" ein. Ändern Sie den Wert ggf. auf " 0 " (deaktiviert) oder " 1 " (aktiviert).
" (deaktiviert) oder " " (aktiviert). Die Änderungen werden ggf. erst nach einem Neustart aktiv oder wenn Sie über die Seite " edge://policy " die Richtlinien neu laden. Hinweise: HardwareAccelerationModeEnabled:
0 = Die Hardwarebeschleunigung wird deaktiviert und ein Benutzer kann die Funktion nicht aktivieren .
1 = Die Hardwarebeschleunigung wird aktiviert und ein Benutzer kann die Funktion nicht deaktivieren.
Damit ein Benutzer die Option "Hardwarebeschleunigung verwenden (sofern verfügbar)" wieder selbst aktivieren bzw. deaktivieren kann, müssen Sie den Schlüssel " HardwareAccelerationModeEnabled " wiederum löschen. Klicken Sie dazu auf den Schlüssel und drücken die Taste "Entf".
" wiederum löschen. Klicken Sie dazu auf den Schlüssel und drücken die Taste "Entf". Ändern Sie bitte nichts anderes in der Registrierungsdatei. Dies kann zur Folge haben, dass Windows und/oder Anwendungsprogramme nicht mehr richtig arbeiten. Versionshinweis: Diese Einstellung gilt erst ab Microsoft Edge (Chromium) Version 77.
Alles über GPU-Beschleunigung, was Sie wissen sollten
Bei der GPU-Hardwarebeschleunigung wird die GPU (Graphics Processing Unit) verwendet, um rechenintensive Aufgaben von der CPU auf die GPU zu verlagern. Der Grund, warum die GPU besser für Rechenverarbeitungsaufgaben ausgelegt ist, besteht darin, dass die GPU aus kleineren, aber effizienteren Prozessoren besteht, die das parallele Rechnen anstelle des seriellen Rechnens durch die CPU handhaben. Die GPU-Beschleunigung wird zum Ausführen von Algorithmen für maschinelles Lernen in autonomen Autos, Drohnen, High-End-Spielen, medizinischen Bildgebungs- und Multimedia-Handhabungsanwendungen wie DVD-Rippern, Video-Enhancern usw. verwendet.

Die GPU-Beschleunigung bietet eine 10-mal bessere Verarbeitungsgeschwindigkeit als eine CPU. Der einzige Nebeneffekt ist, dass dies zu einem höheren Stromverbrauch führen kann. Wenn der Akku fast leer ist, ist es möglicherweise eine gute Idee, die GPU-Beschleunigung zu deaktivieren. Dies ist jedoch nicht immer der Fall, da wir heutzutage über eine bestimmte Hardware-GPU verfügen, die weniger Strom für die gleiche Verarbeitung benötigt als eine CPU.
Die Frage, die immer noch in der Luft hängt, ist also, wann die GPU-Hardwarebeschleunigung aktiviert oder deaktiviert werden muss. Die Antwort auf diese Frage lautet: Halten Sie die Hardwarebeschleunigung immer eingeschaltet. Anwendungen, die die GPU-Beschleunigung nutzen sollen, funktionieren besser, wenn die Funktion aktiviert ist, und Anwendungen, die sie nicht verwenden, werden ebenfalls nicht beeinträchtigt. Bei bestimmten Anwendungen können nach unserer Erfahrung Fehler bei der Verwendung der GPU-Beschleunigung auftreten. Sie können die GPU-Beschleunigung für diese Anwendungen im Abschnitt "Einstellungen" deaktivieren.
Windows 10
Die Unterstützung der Hardwarebeschleunigung in Windows 10 war lange Zeit eine Einstellung, bevor ein Update sie schließlich zu einer Funktion machte. Bevor wir Ihnen erklären, wie Sie die Hardwarebeschleunigung in Windows aktivieren, müssen Sie prüfen, ob Sie Windows 10 Version 2004 oder Build 19041 ausführen. Sie können dies unter Einstellungen & gt; System & gt; Über.
Diese Version ist im Windows 10 Mai 2020 Update verfügbar. Darüber hinaus benötigen SieNvidia GeForce 451.48+ oder Adrenalin 2020 Edition 20.5.1 Beta-Treiber. Das Nvidia GeForce-Update stellt die GPU-Beschleunigung für alle Benutzer zur Verfügung, während die Funktion für AMD nur für Beta-Benutzer verfügbar ist.
Suchen Sie nach, um die GPU-Beschleunigung in Windows 10 zu aktivierenGrafikeinstellungen und schalten Sie den Schalter unterHardwarebeschleunigte GPU-Planung Option auf Ein.
Chrom
Google Chrome ist eine ressourcenhungrige Anwendung. Sie können sehen, wie viel RAM es verbraucht, selbst wenn eine einfache Webseite geöffnet ist. Öffnen Sie mehrere Registerkarten und Sie haben eine Monsteranwendung, die Ihre Computerressourcen verschlingt. Die GPU-Beschleunigung bietet die Möglichkeit, die Arbeit einer umfangreichen Verarbeitung durch Google Chrome von der CPU auf die GPU zu übertragen. Standardmäßig ist dies in den meisten Google Chrome-Installationen aktiviert.
Sie können zum Abschnitt Einstellungen gehen und nach "Hardware" suchen (chrome: // settings /? search = hardware), um die Option zum Aktivieren der GPU-Hardwarebeschleunigung umzuschalten anzuzeigen.
Feuerfuchs
Firefox verwendet standardmäßig die GPU-Beschleunigung, um die CPU-Leistung zu verbessern und grafikintensive Inhalte auf die GPU zu verlagern. Sie können die Einstellung zum Aktivieren oder Deaktivieren unter Optionen & gt; Allgemeines & gt; Leistungsabschnitt. Sie müssen die Option "Empfohlene Leistungseinstellungen verwenden" deaktivieren, um die Parallelverarbeitung anpassen oder die GPU-Beschleunigung deaktivieren zu können.
Die GPU-Beschleunigung wurde ursprünglich für Filme oder Videos entwickelt und findet jetzt breite Anwendung. Von diesen vielfältigen Anwendungen beziehen sich viele auf die Videoverarbeitung wie Videobearbeitung, Videoverarbeitung, Spiele usw. Lassen Sie uns im Detail sehen, wie und wo die GPU-Beschleunigung in der heutigen Computerwelt eine große Verwendung findet.
Das Erstellen einer Kopie einer DVD erfordert einige umfangreiche Bearbeitungen. Dabei wird zunächst eine lokale Kopie der Disc-Daten erstellt und diese Daten dann verlustfrei auf eine andere Disc gebrannt. Aus diesem Grund hören Sie, wie Ihr Computerlüfter eingeschaltet wird, wenn Sie eine DVD kopieren. Das Kopieren einer Original-DVD kann auch das Entfernen von Schutzmaßnahmen beinhalten, die den Bedarf an Rechenleistung weiter erhöhen. Um diesen Ressourcenanforderungen gerecht zu werden, verwendet der Großteil der Premium-DVD-Kopiersoftware die GPU-Hardwarebeschleunigung.
Erfahren Sie mehr über die beste DVD-Kopiersoftware.
Ähnlich wie beim Kopieren von DVDs erfordert das Rippen einer geschützten DVD viel Dekodieren und Entfernen des Schutzes. Es gibt viele Arten von Schutzmaßnahmen auf dem Markt, und jedes Jahr kommen neue Schutzalgorithmen hinzu. Das Dekodieren solcher Schutzfunktionen und das Erhalten der Video- und Audioqualität erfordert viel Rechenleistung, die durch die Beschleunigung der GPU-Hardware erreicht wird. Die führenden Anbieter von Software für die DVD-Handhabung geben an, mit Hilfe der GPU-Hardwarebeschleunigung die Geschwindigkeit um das Zehnfache zu verbessern.
Videokonvertierung
Videokonvertierung bedeutet, das Codierungsformat von Video und / oder Audio zu ändern. Es ist ein ressourcenintensiver Prozess, da der Multimedia-Inhalt vollständig aus seinem aktuellen Format entfernt und in einen völlig anderen Container verschoben wird. Viele Tools ermöglichen auch die Videobearbeitung während des Vorgangs wie Zuschneiden, Zuschneiden, Ändern der Farbsättigung, Ändern der Videoqualität usw. Kurz gesagt, es ist nicht weniger als das Rendern eines vollständig neuen Videos. Durch die GPU-Hardwarebeschleunigung wird die Verarbeitungszeit erheblich verkürzt, da die CPU entlastet und die Mehrfachverarbeitung wesentlich effizienter durchgeführt wird.
Spielen
Sowohl Online- als auch Offline-Spiele sind ressourcenintensiv, da sie eine Echtzeit-Grafikverarbeitung beinhalten. GPU-Hersteller wie Nvidea veröffentlichen regelmäßig GPU-Updates, um neue Spiele zu unterstützen. Verschiedene Tester habenBenchmarking verschiedener GPU-Hardware beim Spielen und veröffentlichte die Unterschiede, die beim Frame-Rendering bei Verwendung einer GPU und ohne diese auftreten. Der Unterschied, den sie sehen, variiert von nur wenigen Bildern bis zur doppelten verbesserten Bildrate, die für die Anzeige auf 4k-Bildschirmen erforderlich ist.
Maschinelles Lernen
Maschinelles Lernen umfasst Deep-Learning-Modelle, die eine hohe Rechenleistung erfordern. Viele Anfänger glauben, dass sie die Leistung des Cloud Computing benötigen, um an Deep Learning-Algorithmen arbeiten zu können. Das ist jedoch weit von der Wahrheit entfernt. Unter den Anforderungen für die Entwicklung eines guten neuronalen Netzwerksystems besteht die ressourcenintensivste Aufgabe darin, das Deep-Learning-Modell zu trainieren. Dies liegt daran, dass das Training mehrere Matrixmultiplikationen umfasst. Wenn Sie diese Berechnungen parallel und nicht seriell durchführen können, können Sie Ihr neuronales Netzwerk auf Ihrem Laptop entwerfen. Und hier kommt eine GPU ins Spiel. Wie oben erläutert, ermöglichte eine GPU die parallele Verarbeitung, die genau zu unseren Anforderungen an das Training in maschinellen Lernmodellen passt.
So aktivieren Sie die Hardwarebeschleunigung mit Intel GPU
Wenn Sie DVDFab zum Konvertieren eines Videos verwenden, können Sie sicherstellen, dass DVDFab die GPU-Hardwarebeschleunigung verwendet, um die Konvertierungsgeschwindigkeit zu verbessern. Mit Nvidia HEVC CUDA Hardware Acceleration und AMD APP Acceleration kann DVDFab die Konvertierungsgeschwindigkeit um das 30-fache steigern. Die neueste GPU von Nvidia unterstützt h.265-Codierungen, auch bekannt als HEVC-Codierung, die eine 30-fache Leistungsverbesserung gegenüber Software-Codierung bietet. Diese GPUs sind - GeForce GTX 960, GeForce GTX 970 und GeForce GTX 980. Wenn Sie sie haben, können Sie von HEVC CUDA profitieren. Um die GPU-Hardwarebeschleunigung mit DVDFab zu aktivieren, gehen Sie zu Allgemeine Einstellungen & gt; Allgemein & gt; A / V-Codec und Video Decoder und Video Encoder auf CUDA einstellen.
So aktivieren Sie die Hardwarebeschleunigung mit der AMD GPU
Selbst wenn Sie AMD anstelle von Intel verwenden, können Sie die GPU-Hardwarebeschleunigung nutzen. AMD APP, die Abkürzung für AMD Accelerated Parallel Processing, ist die GPU-Hardwarebeschleunigung, wenn Sie eine AMD-Grafikkarte besitzen. Wenn Sie über die richtige AMD-GPU-Karte verfügen, verwendet DVDFab diese zum Decodieren von H.264-, H.265-, VC1- und MPEG2-Videos sowie zum Codieren von H.264- und H.265-Videos, derzeit in Blu-ray Copy. Blu-ray Ripper, Blu-ray to DVD Konverter, Videokonverter und wird bald genug in mehr Produkten sein.
Um die AMD GPU-Hardwarebeschleunigung zu aktivieren, müssen Benutzer die gleichen Schritte wie oben für Nvidea beschrieben ausführen, mit Ausnahme des letzten Teils. Anstelle von CUDA müssen sie die AMD-APP aus der Dropdown-Liste auswählen, um Videos zu codieren und zu decodieren. Die AMD-App für die H.265-Quellenoption funktioniert nicht, dies wird jedoch bald behoben. Nicht alle von DVDFab unterstützten Karten aus der AMD GPU-Familie und die vollständige Liste können überprüft werdenHier.
Es ist möglich, dass das Aktivieren der Hardwarebeschleunigung manchmal Fehler während des Konvertierungs- oder Kopiervorgangs verursacht. Wenn Fehler auftreten, können Sie die Hardwarebeschleunigung deaktivieren und die Option erneut ausführen. Sie sollten solche Fehler auch dem DVDFab-Team melden, damit es das Problem in seiner nächsten Version beheben kann.
UHD-Kopie und Konvertierung
Das Kopieren von 4k-Video-Discs kann mehr als 20 Stunden dauern, wenn eine CPU den Kopier- und Konvertierungsprozess ausführt. Bei einer GPU wie der GeForce GTX 10 (Pascal) -Serie und höher dauert der gleiche Vorgang jedoch weniger als 1 Stunde oder weniger. Sie können die Leistung von DVDFab Converter bei Verwendung einer GPU und ohne diese für vergleichen Nvidia CUDA und AMD APP und respektvoll. Es ist offensichtlich, wie die GPU-Hardwarebeschleunigung genau in die Anforderungen derjenigen passt, die an der Videobearbeitung beteiligt sind oder UHD-Discs kopieren oder rippen möchten.
Hardware auslesen: So finden Sie heraus, welche Komponenten in Ihrem PC stecken
Sebastian Schenzinger

Wenn Sie Ihren PC aufrüsten oder eine Komponente austauschen wollen, sollten Sie wissen, welche Hardware in Ihrem Computer verbaut ist. Wir verraten Ihnen, wie Sie alle wichtigen Informationen mit den Windows-Bordmitteln beziehungsweise durch die Verwendung simpler Tools auslesen können.
Gerade bei Fertig-PCs ist oftmals nicht dokumentiert, welches Mainboard im Rechner verbaut und schon gar nicht, welche BIOS-Version darauf installiert ist. Wenn Sie Ihren PC jedoch mit einem neuen Prozessor aufrüsten wollen, sollten Sie diese Informationen kennen. Doch nicht nur die Daten des Mainboards oder des Prozessors, sondern auch die über den verbauten Arbeitsspeicher oder die Grafikkarte, lassen sich ganz einfach auslesen. Dafür müssen Sie nicht einmal zwingend ein entsprechendes Tools installieren, sondern können die wichtigsten Informationen bereits über die Windows-Bordmittel auslesen.
Unter älteren Windows-Versionen klicken Sie dazu auf den Start-Button und geben den Befehl msinfo32 in das Suchfeld ein. Bei Windows 10 können Sie einfach msinfo32 in das "Cortana"-Feld auf der Taskleiste eintippen. Klicken Sie danach auf die entsprechende Desktop-App "Systeminformationen". Es ist ebenfalls möglich, über die Tastenkombination Windows+R das „Ausführen“-Fenster aufzurufen und die Systeminformationen direkt über den Befehl msinfo32 zu starten. Falls Rückfragen des Systems kommen, bestätigen Sie diese.
Vergrößern Hardware auslesen: In den Systeminformationen von Windows finden Sie alle Angaben zu verbauten Komponenten sowie zum Betriebssystem, zu den Versionen der installierten Treiber und vieles mehr.
Im Anschluss daran sollte das Fenster „Systeminformationen“ erscheinen, das Ihnen ausführlich Auskunft darüber gibt, welche Hardware in Ihrem PC steckt. Links im Bereich lassen sich mehrere Kategorien durch einen Klick auf das Plus-Zeichen öffnen. Interessieren Sie sich für die Komponenten, genügt ein Klick auf die entsprechende Kategorie, und Sie erfahren Details wie etwa Modellbezeichnung, Firmware-Version und Art der Systemanbindung. Ihre Eingabegeräte wie Tastatur, Maus und die Bildschirme listet die Systeminformation auch auf.
Günstigen Gaming-PC zusammenstellen: Die beste Hardware in jedem Preisbereich
Wenn Sie sich von all den Informationen erschlagen fühlen, können Sie alternativ auch das DirectX-Diagnoseprogramm verwenden. Der Start des Programms erfolgt kongruent zu den Systeminformationen nur dass Sie an Stelle von msinfo32 den Befehl dxdiag in das Suchfeld, das Cortana-Feld respektive das Ausführen-Fenster eingeben müssen. Auch hier können wieder Rückfragen des Systems aufpoppen, die Sie einfach bestätigen können.
Vergrößern Kurz und prägnant: Die wichtigsten Systeminformationen auf einen Blick mit dem DirectX-Diagnoseprogramm
Das DirectX-Diagnoseprogramm liefert kurz und prägnant alle Daten über das Betriebssystem, das Mainboard inklusive der BIOS-Version, dem Prozessor und dem Arbeitsspeicher. Unter den Reitern "Anzeige" und "Eingabe" lassen sich auch noch Informationen über die Grafikkarte sowie die angeschlossenen Peripherie-Geräte finden.
Mehr Infos zu Ihrer Hardware dank HWiNFO
Das mächtigste Tool zum Auslesen ihrer PC-Hardware und für noch so viel mehr ist das kostenlose Programm HWiNFO . Dort können Sie umfangreichste Informationen zur verbauten Hardware wie dem Mainboard, der Grafikkarte, dem Prozessor oder auch dem S.M.A.R.T-Status der Laufwerke finden. Zudem bietet das Tool eine Live-Überwachung aller wichtigen Daten wie der Temperatur, der Leistungsaufnahme oder den Taktraten sämtlicher Komponenten. Zum Testen der Stabilität Ihres System liefert das Tool außerdem Benchmarktests für CPU, Speicher und die Festplatten mit.
Vergrößern HWiNFO: Das wohl mächtigste Tool zum Auslesen sämtlicher Hardware-Daten.
Ein großer Vorteil von HWiNFO ist noch, dass Sie das Programm nicht zwingend auf Ihrem Rechner installieren müssen, da auch ein portable Version verfügbar ist.
Vergrößern Mit CPU-Z und GPU-Z können Sie speziell den Prozessor und die Grafikkarte überwachen.
Eine weitere Software-Alternative zur Überwachung beziehungsweise dem Auslesen Ihrer Hardware sind die beiden Tools CPU-Z und GPU-Z . Wie die beiden Namen schon vermuten lassen, erhalten Sie hier vor allem Informationen über den Prozessor respektive die Grafikkarte. Zur besseren Überwachung der Hardware lesen die beiden Tools die Sensorik der Komponenten aus, wodurch Sie Live-Informationen über die Taktraten, die Temperaturen oder die anliegende Spannung erhalten. So bekommen Sie auch gleich eine Übersicht ob mit CPU, GPU und RAM alles in Ordnung ist, zusätzlich dazu.
Lesetipp: Freeware analysiert PC und warnt vor Hardware-Schäden