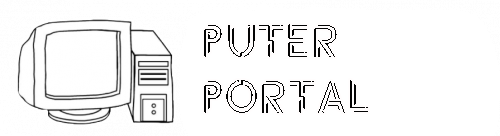Geräteinfo, Gerätehardware & Software-Info – Apps bei Google Play
Anzeigen von Hardwareinformationen und deren Verwendung in Windows 10 2022
Im Internet sind viele Desktop-Minianwendungen für Windows verfügbar. Gadgets speziell für die CPU-Auslastung, RAM-Informationen und Grafikspeicherinformationen. Wir hatten bereits zuvor erläutert, wie Sie diese Desktop-Gadgets unter Windows 10 herunterladen können. Bei hardwarebezogenen Gadgets sind jedoch nicht viele Optionen verfügbar. Außerdem gibt es für jede hardwarebezogene Information separate Minianwendungen.

Was ist nun, wenn Sie eine einfache Anwendung erhalten, die auf dem Bildschirm haftet und ALLE Hardwareinformationen, -verwendung und -statistiken anzeigt? Ich möchte mit Ihnen eine einfache Anwendung für Windows teilen, die in der Seitenleiste bleibt und Ihnen alle Hardwareinformationen und die Verwendung in Echtzeit liefert.
Sidebar Diagnostics
Wir hatten vor einigen wirklich coolen Hardware-Überwachungssoftware für Windows geteilt. In der Liste ist Open Hardware Monitor die am häufigsten verwendete Hardwareüberwachungssoftware. Es enthält detaillierte Informationen zu CPU, RAM, GPU und anderer Hardware. Jetzt können Sie all diese Informationen in einer Seitenleiste abrufen.
Die Seitenleistendiagnose bietet alle erforderlichen Informationen zu einer bestimmten Hardware in einer Seitenleistenansicht Ihres Bildschirms, sodass Sie sie schnell anzeigen und entsprechend handeln können. Ich werde es nicht als Desktop-Gadget bezeichnen, aber es kann wie eines verwendet werden. Es ist Open Source und völlig kostenlos. Es funktioniert flüssig unter Windows 10. Sie benötigen .NET Framework 4.5.2 oder höher. Links zum Herunterladen finden Sie im obigen Link.
Wie Sie im obigen Screenshot sehen können, befindet es sich auf der rechten Seite des Bildschirms. Sie können wählen, welche Seite Sie wollen. Schauen wir uns zunächst an, was direkt nach der Installation angezeigt wird.
Hardware-Informationen angezeigt
Beginnend mit der CPU werden Temperaturen und Taktraten sowie die Gesamtlast der CPU und bestimmter Kerne angezeigt. Es wäre großartig, wenn es die in Open Hardware Monitor verfügbaren Temperaturen bestimmter Kerne anzeigen könnte. Im RAM-Bereich sind nicht viele Informationen verfügbar. Dann gibt es GPU-Monitor mit ausreichenden Infos.
Wenn Sie nach unten scrollen, werden Informationen zu allen Laufwerken und zum Netzwerk angezeigt. Sie können diese Seitenleiste weiter anpassen, indem Sie oben auf das Einstellungssymbol klicken oder die Option im Taskleistensymbol auswählen.
Anpassung und Einstellungen
Sie können das Erscheinungsbild der Seitenleiste anpassen. Es kann links oder rechts auf dem Bildschirm angezeigt werden, die Hintergrundfarbe und Schriftfarbe ändern und auch die Breite anpassen. Wenn Sie zwei oder mehr Monitore haben, haben Sie auch Einstellungen dafür.
Mithilfe von horizontalen und vertikalen Offsets können Sie die Seitenleiste auf dem Bildschirm an der gewünschten Stelle platzieren. Ja, das Widget ist nicht frei beweglich. Es wird eine großartige Funktion sein, die man hinzufügen kann.
Ein großartiges Addon für diese Software sind Hotkeys. Mit Hilfe der Hotkeys können Sie die Seitenleiste schnell ein- und ausblenden. Außerdem erhalten Sie einen Hotkey, um die Seitenleiste zwischen mehreren Bildschirmen umzuschalten.
Diagramme
Wenn Sie eine grafische Darstellung einer Hardwaremetrik wünschen, haben Sie diese auch. Sie können auf Diagramme über die Optionen des Taskleistensymbols oder über den oberen Rand der Seitenleiste zugreifen. Es zeigt das Diagramm einer bestimmten Metrik zu der von Ihnen festgelegten Zeitdauer an.
Es ist einzigartig
Dies ist die einzige Hardwareüberwachungssoftware im Widget-Stil, die für Windows 10 verfügbar ist und ausreichend Informationen für einen durchschnittlichen PC-Benutzer bietet. In Zukunft würde ich gerne eine bewegliche Seitenleiste und wahrscheinlich mehr Hardware-Informationen in den Monitoren sehen.
SIEHE AUCH: Kiwi ist ein cooles Tool zur Anwendungsüberwachung und -automatisierung
Hardware-Informationen des eigenen Computers per powershell abfragen
Wer auf die Schnelle etwa die Seriennummer seines Notebooks erfahren möchte und dafür weder den Akku entfernen, weil diese darunter abgebildet ist, noch den PC/Laptop in das BIOS starten möchte, um selbige abzufragen, dem sei folgendes Commandlet für die Windows eigene Powershell empfohlen.

Der einfache Einstieg ist beispielweise die Abfrage der BIOS Informationen.
Dazu öffnen wir unsere powershell am eigenen Client:
Und führen folgenden Befehl aus:
get-wmiobject win32_bios
BIOS Informationen anhand eines einfachen get-cmd-lets der windows management instrumentation
Weitere interessante cmd-lets könnten in Bezug auf gewünschte Hardware-Informationen, auch sein:
get-wmiobject kombiniert mit folgenden “class”es win32_processor
win32_PhysicalMemory
win32_battery
Diese liefern folgende Ausgaben:
Prozessor-Informationen via cmd-let
Detaillierte RAM-Informationen via Powershell
Detaillierte RAM-Informationen via Powershell
Detaillierte RAM-Informationen via Powershell
Detaillierte Informationen zum aktuellen Zustand des Notebook-Akku via powershell
Mit dem Befehl:
get-wmiobject win32_battery
Lässt sich etwa anhand des Wertes für EstimatedChargeRemaining, das die möglichen Ladezyklen wiedergibt, erfahren, wie es um den Zustand des Akkus steht.
Wer sich einen Überblick verschaffen möchte, welche Klassen er mit den Windows Management Instrumentation cmd-lets abfragen kann, dem sei folgender Befehl empfohlen
Get-CimClass | oh -paging
So kann man sich Schritt für Schritt einen entsprechenden Überblick verschaffen. Vielleicht ist ja etwas Interessantes dabei.
Eine weitere, einfache aber umfangreiche Abfrage ergibt sich übrigens durch den Befehl:
Geräteinfo, Gerätehardware & Software-Info – Apps bei Google Play
Haftungsausschluss.
Gerätehördinformationen