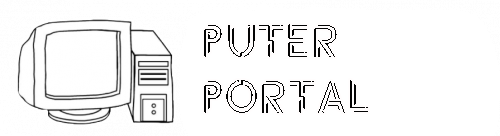Hardware-Informationen am Desktop anzeigen
EMC VNXe3150 Hardwareinformationen (Seite 29 von 54)
10-Gbit/s-Kupfer-Ethernet-I/O-Identitätsmodul mit zwei Ports —
Beispiel des optionalen 10-Gbit/s-Kupfer-Ethernet-Identitätsmoduls (RJ-45) mit zwei Ports
des VNXe3150-Plattform-SP. Die Ports sind mit e0 und e1 gekennzeichnet und werden
für Front-End-Konnektivität genutzt. Diese Ports unterstützen Übertragungsraten von
10 Gbit/s Ethernet über Kupferkabel.
WARNUNG
Die 10-Gbit/s-Kupfer-Ethernetports (RJ-45) mit zwei Ports im 10-Gbit/s-Kupfer-Ethernet-
I/O-Identitätsmodul mit zwei Ports sind LAN-Ports, keine WAN-Ports. LAN-Ports umfassen
Safety Extra-Low Voltage (SELV)-Stromkreise. WAN-Ports umfassen Telephone-Network
Voltage (TNV)-Stromkreise. Einige LAN- und WAN-Ports verwenden RJ-45-Anschlüsse.
Gehen Sie beim Anschluss der Kabel vorsichtig vor. Um Stromschläge zu vermeiden,
verbinden Sie keine TNV-Stromkreise mit SELV-Stromkreisen.
Beispiel des optionalen 10-Gbit/s-Kupfer-Ethernet-Identitätsmoduls mit zwei Ports des
VNXe3150-Plattform-SP. Die Ports sind mit e0 und e1 gekennzeichnet und werden für
Front-End-Konnektivität genutzt. Diese Ports unterstützen Übertragungsraten von
10 Gbit/s Ethernet über Kupferkabel.
Identitätskartenfehler-LED
Aktivitäts-LED
Abbildung 16 LEDs für 10-Gbit/s-Kupfer-Ethernet-I/O-Identitätsmodul mit zwei Ports
Tabelle 9
beschreibt die optionalen LEDs für 10-Gbit/s-Kupfer-Ethernet-Identitätsmodul-
Fehler und -Port des SP.
Tabelle 9 LEDs für 10-Gbit/s-Kupfer-Ethernet-Identitätsmodul-Fehler und -Port
LED
Farbe
Fehlgeschlagen
Gelb
Aktivität, links
Gelb
—
Verbindung,
Grün
rechts
—
WICHTIG
Die in
Abbildung 16 auf Seite 29
durchgestrichenen Telefonhörer gibt an, dass Sie keine WAN-RJ-45-Telefonanschlüsse an
diese Ports anschließen sollten.
e0
e1
10 GbE BaseT
VNXe-000124
Verbindungs-LED
Status
Beschreibung
Ein
Fehler, Identitätsmodul ersetzen
Blinkt
Aktivität übertragen/empfangen
Aus
Keine Aktivität
Ein
Netzwerkverbindung/Verbindung (jede Geschwindigkeit)
Aus
Keine Netzwerkverbindung/Verbindung
gezeigten Ports sind LAN-Ports. Das Symbol mit einem
Beschreibung der Systemkomponenten
Übersicht
Abbildung 16
zeigt ein
Abbildung 16
zeigt ein
29
Einfaches Anzeigen von Hardware-Informationen in Ubuntu 10.0
Wenn Sie die Details Ihrer PC-Hardware kennen müssen, gibt es eine einfache grafische Anwendung, dieGNOME-Geräte-Managerin Ubuntu 10.04, mit dem Sie die technischen Details der Hardware Ihres Computers anzeigen können.
Zur Installation derGNOME-Geräte-ManagerauswählenVerwaltung | Synaptic Paket Managervon derSystemMenü.
Wenn Sie noch nie etwas verwendet habenSynaptischer Paketmanageroder wenn Sie die Markierung der OptionDiesen Dialog beim Starten anzeigenKontrollkästchen, dasKurze EinführungDialogfeld angezeigt.Wenn Sie dieses Dialogfeld nicht mehr sehen möchten, vergewissern Sie sich, dass das Häkchen im FeldDiesen Dialog beim Starten anzeigenKontrollkästchen.Klicken Sie aufSchließen Sieum fortzufahren.
Geben Sie gnome device manager in das FeldSchnelle SucheFeld bearbeiten.Die Ergebnisse werden automatisch angezeigt.
Klicken Sie mit der rechten Maustaste aufgnome-device-managerund wählen SieMarkierung für den Einbauaus dem Pop-up-Menü.
Es wird ein Dialogfeld angezeigt, in dem Sie darüber informiert werden, dass ein weiteres Paket installiert werden muss, damit die Installation durchgeführt werden kannGNOME-Geräte-Manager. Klicken Sie aufMarkum das zusätzliche Paket für die Installation zu markieren.
Sie werden feststellen, dass dielibgnome-device-manager0markiert und grün hervorgehoben.Es wird installiert mitgnome-device-manager.
Klicken Sie auf dieBewerbungum die Änderungen zu übernehmen.
AZusammenfassungwird ein Bildschirm angezeigt, auf dem Sie die vorzunehmenden Änderungen sehen.Klicken Sie aufBewerbungum mit der Installation fortzufahren.
Der Fortschritt der Installation wird angezeigt.
Wenn die Installation abgeschlossen ist, wird ein Dialogfeld angezeigt, in dem Sie darüber informiert werden, dass die Änderungen übernommen wurden.Klicken Sie aufSchließen Sie.
Schließen Sie dieSynaptischer Paketmanagerdurch Auswahl vonBeenden Sievon derDateiMenü.
Zum Starten derGNOME-Geräte-ManagerauswählenSystemprogramme | Geräte-Managervon derAnwendungenMenü.
DieGNOME-Geräte-ManagerDas Hauptfenster öffnet sich und zeigt auf der linken Seite eine Baumstruktur mit Einträgen für die gesamte Hardware Ihres Computers.Wählen Sie ein Element in der Baumstruktur aus, um auf der rechten Seite des Fensters eine Zusammenfassung der Informationen über die ausgewählte Hardware anzuzeigen.
Um weitere Details zur Hardware anzuzeigen, wählen SieGeräteeigenschaftenvon derSieheMenü.
DieEigenschaftenwird auf der rechten Seite des Fensters angezeigt.
Zum Schließen desGNOME-Geräte-ManagerauswählenBeenden Sievon derDateiMenü.
HINWEIS:Die Hardware-Informationen in derGNOME-Geräte-Managerist nur einsehbar.Sie können dieGNOME-Geräte-Managerum Geräte zu konfigurieren.Manchmal reicht es jedoch aus, wenn Sie sich über Ihre Hardware informieren, und dieses Tool bietet eine schnelle und einfache Methode dafür.
von Lori Kaufman
Hardware-Informationen am Desktop anzeigen
Hat man mehrere PCs im Einsatz (oder auch virtuelle Maschinen), so muss man sich jedes Mal durch die Systemmenüs kämpfen, um an die Hardware-Informationen des jeweiligen Rechners heranzukommen. Das muss jedoch nicht sein, denn Microsoft stellt ein praktisches, kostenloses Tool zur Verfügung, mit dem man sämtliche Hardwareinformationen direkt am Desktop anzeigen kann.

Das Tool stammt aus der Sysinternals-Serie und heißt BgInfo. Heruntergeladen wird es von Nachdem man das Tool heruntergeladen hat, entpackt man die EXE-Datei in einen beliebigen Ordner und führt diese aus. Hat man das Tool geöffnet, so wird die standardmäßige Konfiguration übernommen, wenn man innerhalb von 10 Sekunden (siehe Countdown-Timer im rechten oberen Bereich) keine Anpassungen vornimmt.
Im linken Bereich des Tools kann man jetzt den Text, der danach am Desktop angezeigt wird, berabeiten. Hierzu stehen auch einige Formatierungsoptionen zur Verfügung. Rechts daneben finden sich zusätzliche Felder, falls der vorgegebene Text nicht reicht. Wie man schnell erkennt, können nicht nur Hardware- sondern auch Software-Informationen wie das instlalierte Service Pack oder der letzte Boot-Zeitpunkt angezeigt werden.
Über den Button Background… wählt man aus, welcher Hintergrund verwendet werden soll. Standardmäßig wird der bereits verwendete Hintergrund als “Textunterlage” gewählt. Klickt man auf Position… so kann man die genaue Position des Textes auswählen.
Klickt man im Anschluss auf Apply werden die Änderungen sofort übernommen. Jedoch verbleibt der Text nur bis zum nächsten Neustart des Systems am Desktop. Um den Text dauerhaft anzuzeigen, kann man beispielsweise die einfach in den Start-Ordner unter C:ProgramDataMicrosoftWindowsStart MenuProgramsStartup kopieren bzw. verschieben.